我们在编辑Excel表格的时候,为了表格的美观性,我们需要将表格里没有数据的区域隐藏起来,具体怎么操作呢?下面就为大家分享Excel隐藏没有数据的区域方法步骤,有需要的可以来了解了解哦。
Excel如何隐藏没有数据的区域?Excel隐藏没有数据的区域方法步骤

首先我们打开一张需要隐藏数据的excel表格:
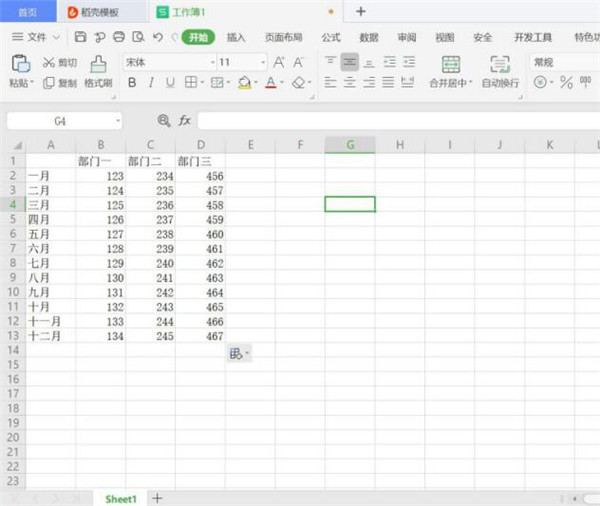
选中没有数据的E列:
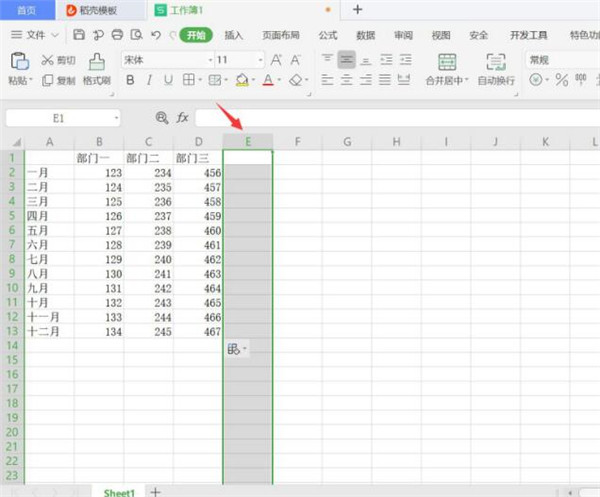
按住“ctrl+shift+→”,全选E列之后的所有序列:
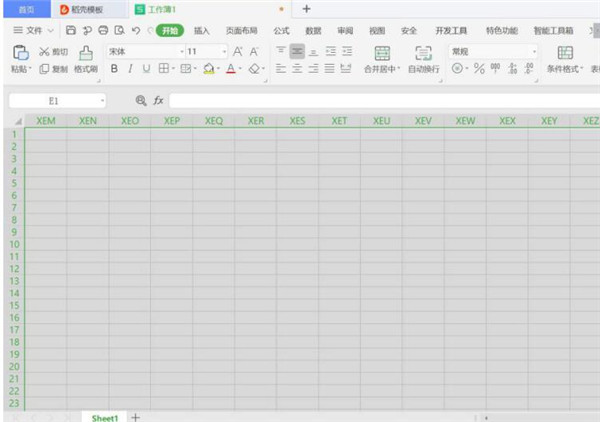
随后点击鼠标右键,选择“隐藏”:
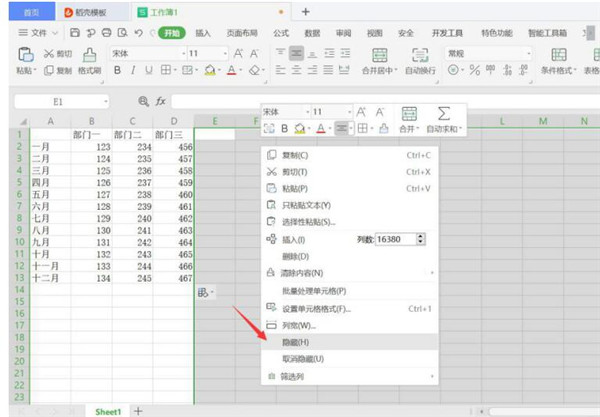
同理选中没有数据的14列:
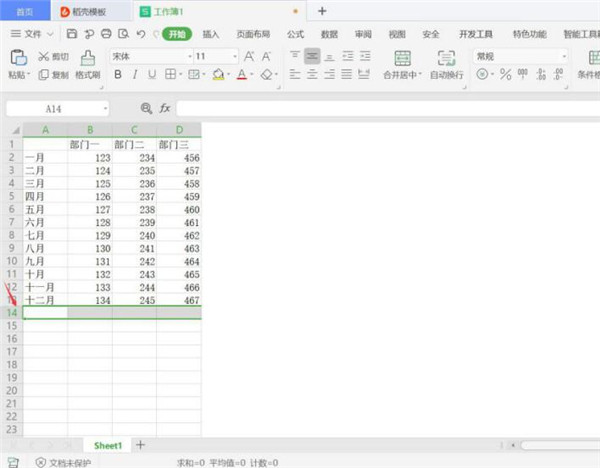
按住“ctrl+shift+↓”,全选14列之后的所有序列:
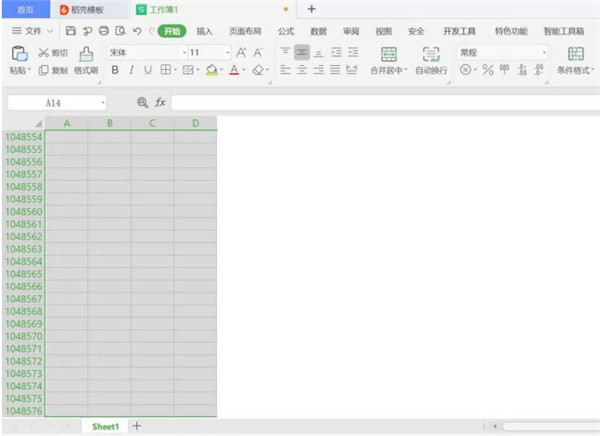
随后点击鼠标右键,选择“隐藏”:
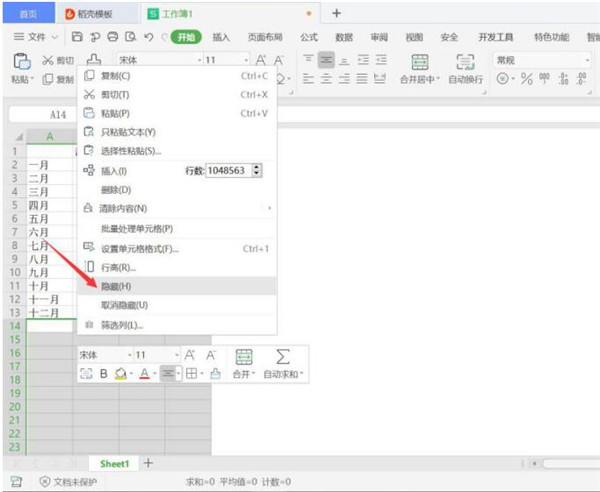
这样我们就可以看到没有数据的区域都被隐藏起来了:
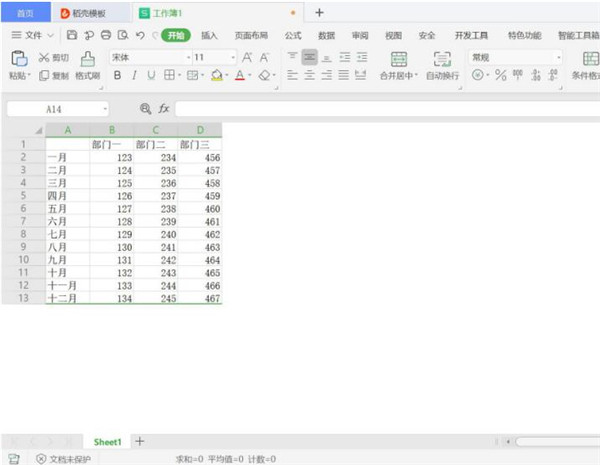
看完上面的精彩内容,各位小伙伴们都清楚Excel隐藏没有数据的区域方法步骤了吧!







