edraw max软件中如何画2d框图呢?edrawmax是一款十分专业的办公绘图软件,今日为你们带来的文章是关于edraw max软件画2d框图的方法教程,还有不清楚小伙伴和小编一起去学习一下吧。
edraw max软件中如何画2d框图?edraw max软件画2d框图的方法教程

打开Edraw Max软件,鼠标左键选择2D框图模板,如下图所示。
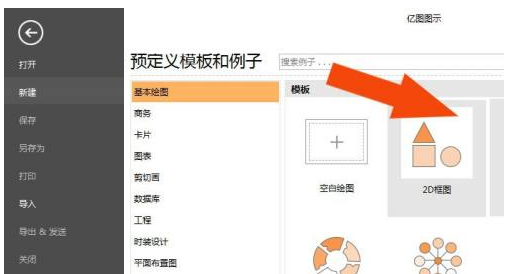
接着,在右边的窗口中,鼠标左键单击【创建】按钮,如下图所示。
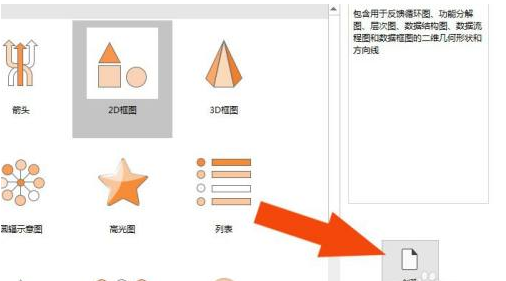
然后,在2D框图文档窗口中,选择三角形图形,并绘制出来,如下图所示。
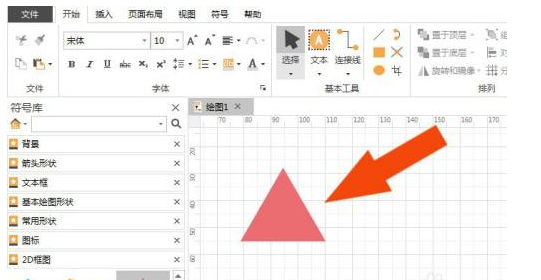
接着,通过鼠标左键拖动风车图形,摆放在画布窗口中,如下图所示。
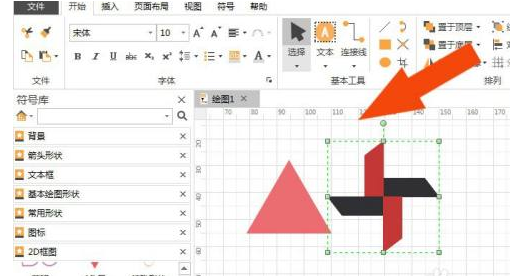
然后,鼠标左键选择植物图形,在画布中绘制出来,如下图所示。
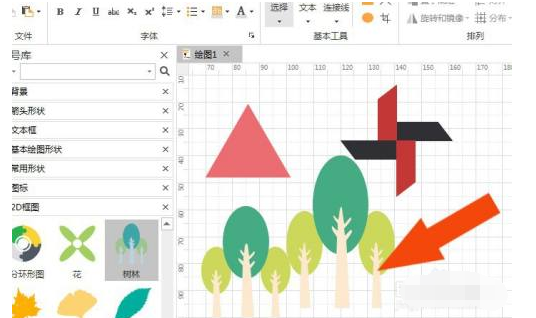
接着,选择气球图形,在画布中绘制出来,如下图所示。

最后,把2D框图中的各部件,调整图形的位置,如下图所示。通过这样的操作,就绘制好2D框图了。
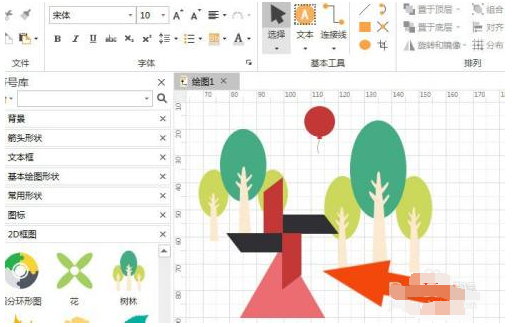
以上这里为各位分享了edraw max软件画2d框图的方法教程。有需要的朋友赶快来看看本篇文章吧!








