使用edraw max怎么画虚线呢?想必有的网友还不太了解的,为此,今日小编带来的这篇文章就为大伙分享了edraw max画虚线的简单步骤,一起来看看吧。
edraw max怎么画虚线?edraw max画虚线的简单步骤
1、首先开启我们的亿图软件,如图所示;

2、选中一个文本框或多个,选择菜单栏的“线条轮廓”选项,如图所示;
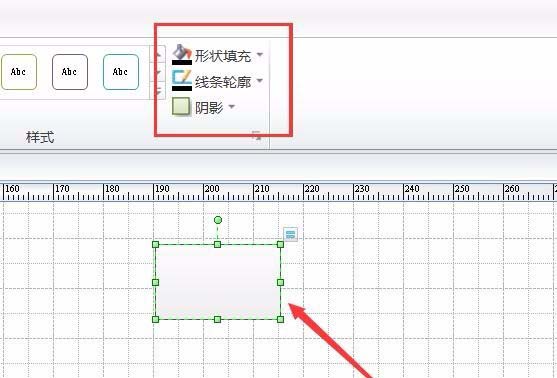
3、进入后,设置你所需要的线宽,如图所示;
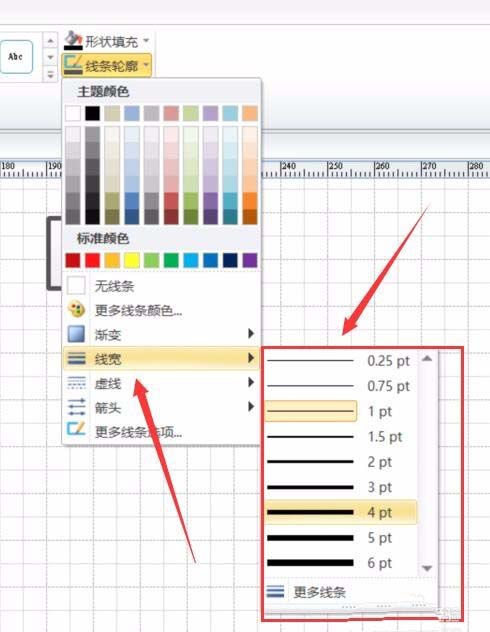
4、之后设置线的类型,如图所示;
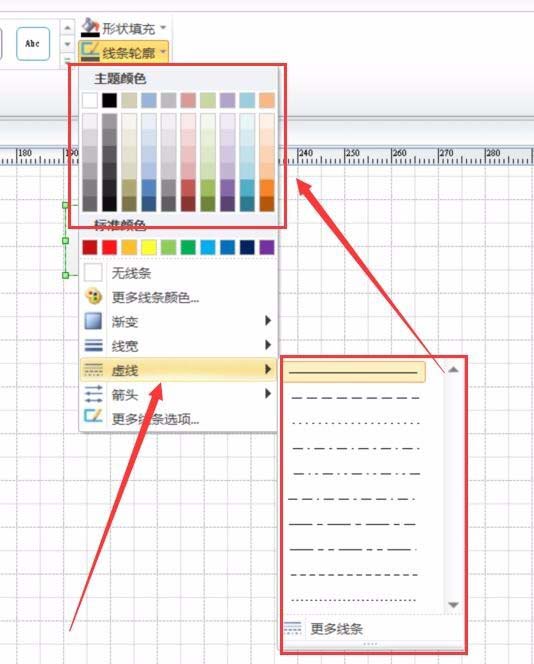
5、完成后,选择“形状填充”,选择你所需要的颜色,如图所示;
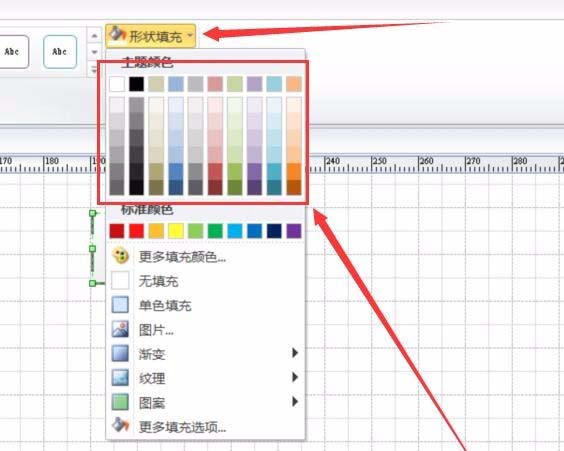
6、这样我们的框图就设置完成了,如图所示;
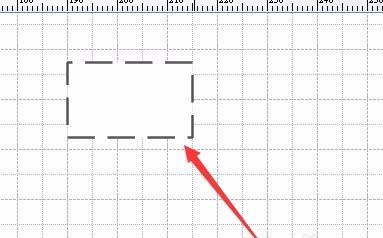
7、同样,我们可以选中流程框后,鼠标右键进行设置,如图所示。
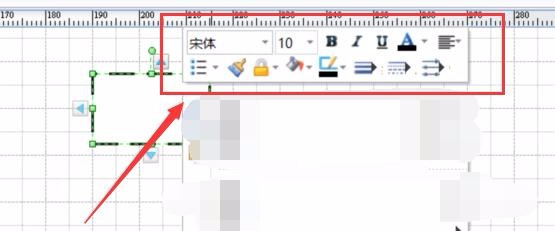
以上就是edraw Max亿图图示画虚线框的教程,希望大家喜欢哦。








