不少小伙伴用久Win11以后发现自己的c盘内存不足了,那么怎样在Win11里清除C盘无用文件呢?下面是小编介绍Win11清除C盘无用文件的技巧方法,有需要的小伙伴一起来下文看看吧,希望可以帮助到大家!
Win11如何清除C盘无用文件呢?Win11清除C盘无用文件的技巧方法

1、首先在桌面上找到“此电脑”,双击打开它。
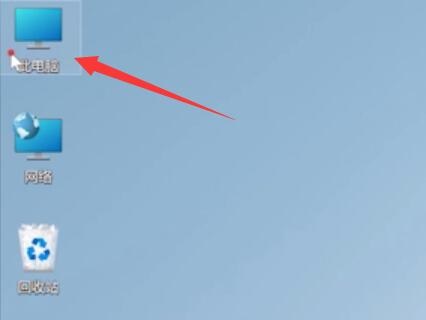
2、接着右键选择c盘,点击最下方的“属性”。
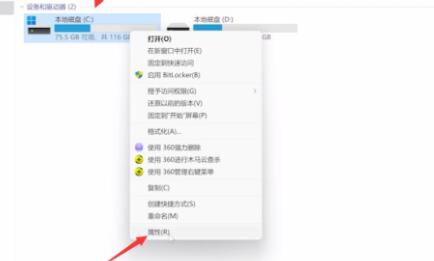
3、在属性界面中选择“磁盘清理”如图所示。
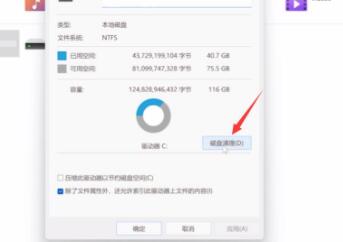
4、在其中勾选不需要的文件,然后点击下方“确定”。
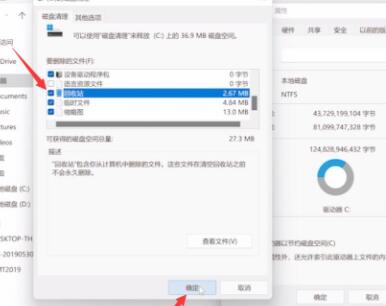
5、最后在弹出提示窗口选择“删除文件”就可以了。
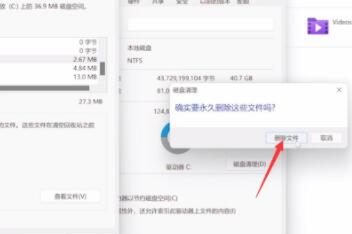
以上这里为各位分享了Win11清除C盘无用文件的技巧方法。有需要的朋友赶快来看看本篇文章吧!







