windows11是微软推出的最新操作系统,win11如何分区硬盘呢,话说不少用户都在咨询这个问题呢?下面就来小编这里看下win11分区硬盘的方法步骤吧,需要的朋友可以参考下哦。
win11如何分区硬盘?win11分区硬盘的方法步骤

1、首先右击桌面“我的电脑”,选择“管理”。
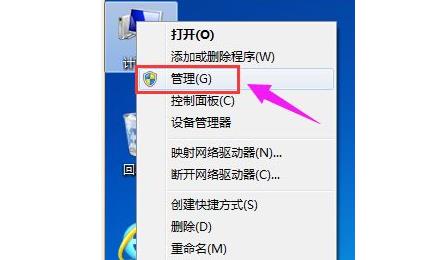
2、在弹出的窗口中,选择“磁盘管理”。

3、在窗口右下角可以看到磁盘,选择要分区的磁盘并右击。

4、选择“压缩卷”选项。
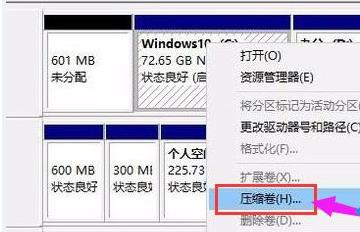
5、此时能够得出压缩空间的数值,输入需要的压缩空间,点击压缩。
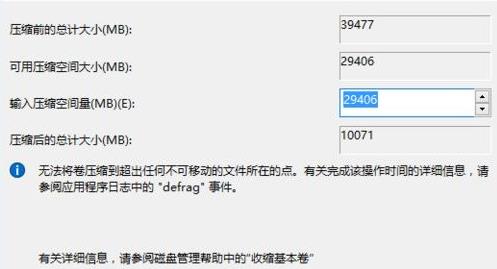
6、压缩完成后会看到一个未分配的分区,右击选择“新建简单卷”。
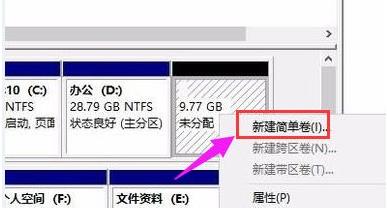
7、之后不断点击下一步进行安装。

8、新建的简单卷磁盘格式选择“NTFS”即可。
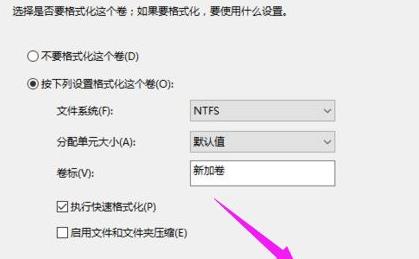
9、最后就可以看到新建的分区了。
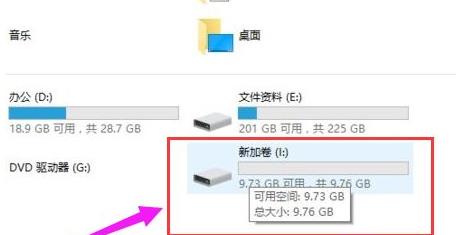
以上就是小编给大家带来win11分区硬盘的方法步骤,大家都明白了吗?







