在win11系统中怎么恢复出厂设置?下面是小编介绍win11系统恢复出厂设置的方法,有需要的小伙伴一起来下文看看吧,希望可以帮助到大家!
win11系统怎么恢复出厂设置?win11系统恢复出厂设置的方法

1、首先进入win11系统界面点击左下角开始。
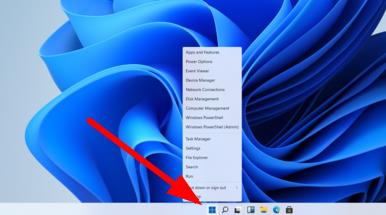
2、然后在弹出的选项框点击左下方的设置选项。
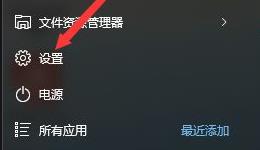
3、进入设置窗口中后,在右下角找到“更新与安全”并点击进入。
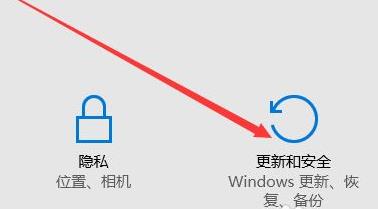
4、进入“更新与安全”设置窗口后,再点击左侧的恢复。
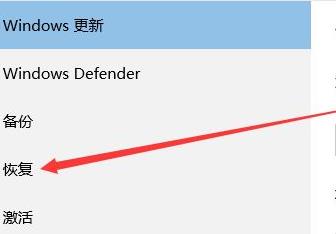
5、随后在弹出的窗口中,点击重置此电脑下面的开始。

6、最后会弹出一个窗口,可以选择删除所有内容,然后等待一伙儿即可。
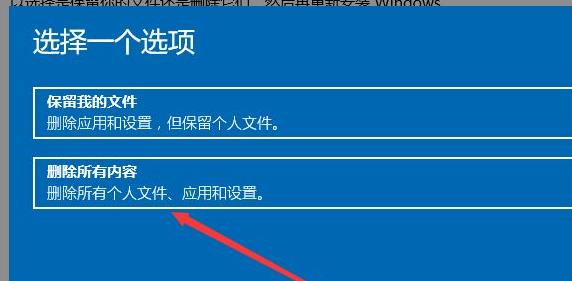
以上就是小编给大家带来win11系统恢复出厂设置的方法,大家都明白了吗?







