很多朋友在电脑出现系统问题的都会选择重装系统的,那么如何使用雨林木风一键装机的呢?为了让大伙方便入手操作,这里小编专门分享了关于雨林木风一键装机的详细教程,有需要的朋友不要错过哦。
雨林木风如何快速一键装机?雨林木风一键装机的详细教程

1、打开雨林木风装机大师,等待检测系统环境,点击下一步。
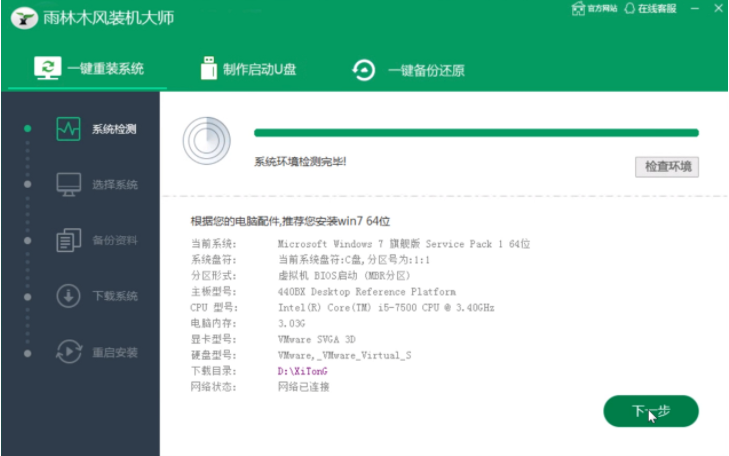
2、进入选择系统界面,选择需要重装的系统,点击下一步。
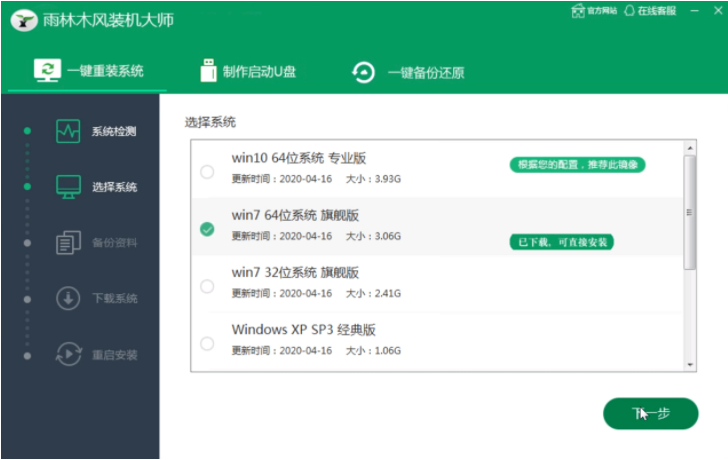
3、出现备份资料界面,选择需要备份的文件后,点击下一步。
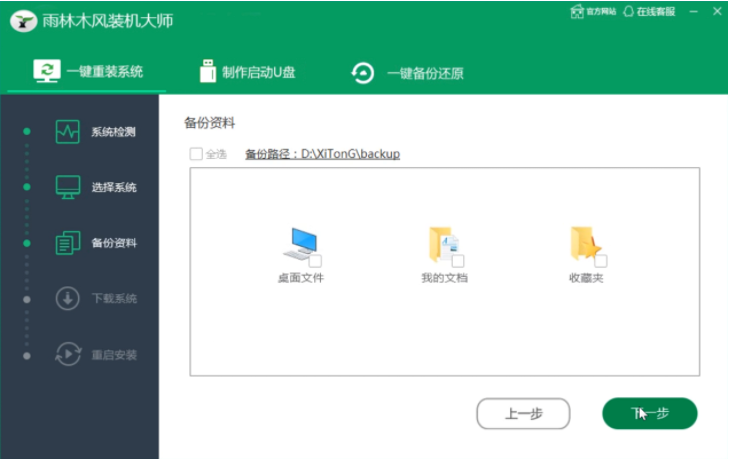
4、之后的步骤就无需操作了,静静等待系统的下载安装完成即可。
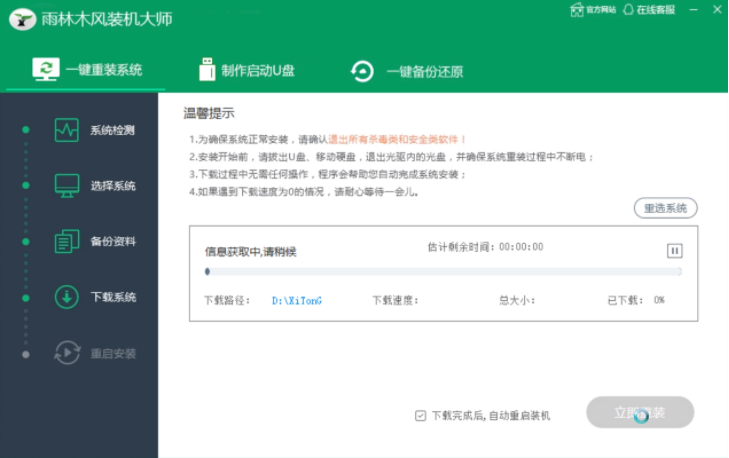
5、等待下载完成后倒计时重启弹窗中,选择确定,重启电脑。
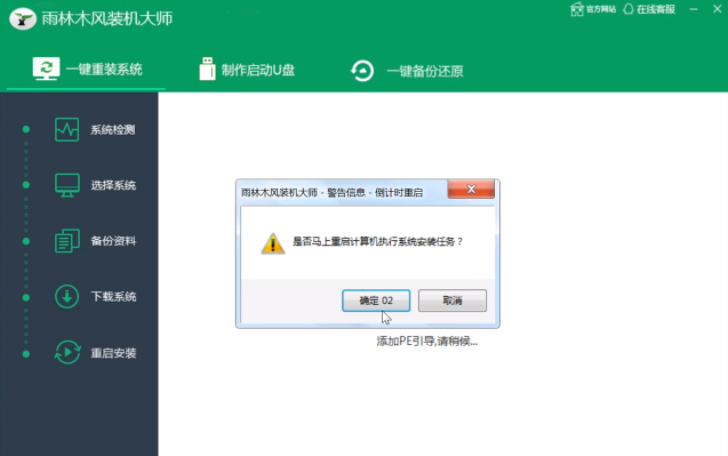
6、系统重启后,选择PE进入系统。
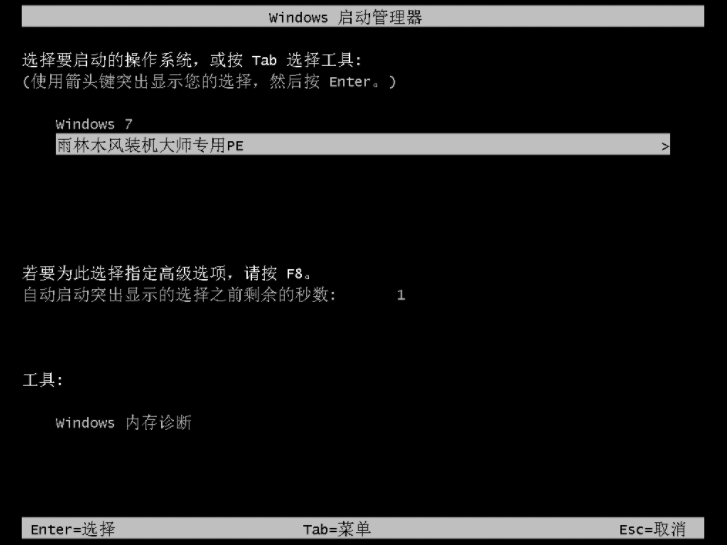
7、等待进入系统后,软件会自动打开进行安装系统,耐心等待即可。
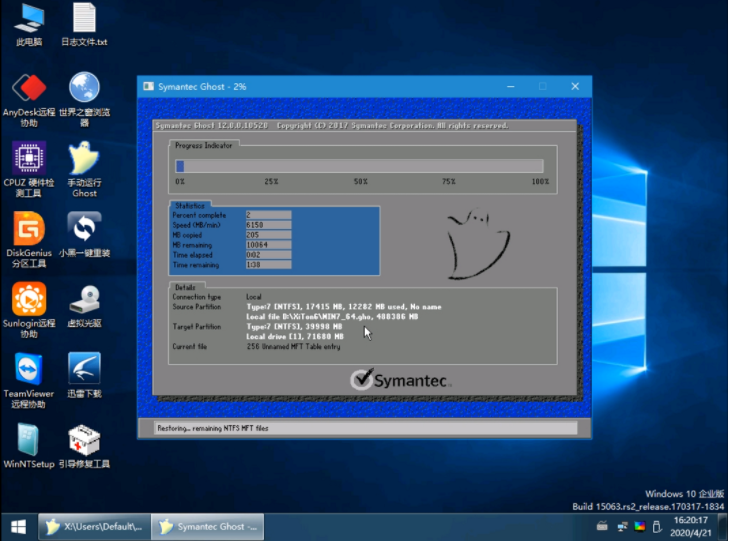
8、安装完成后,弹出倒计时重启对话框,点击是,重启安装系统。
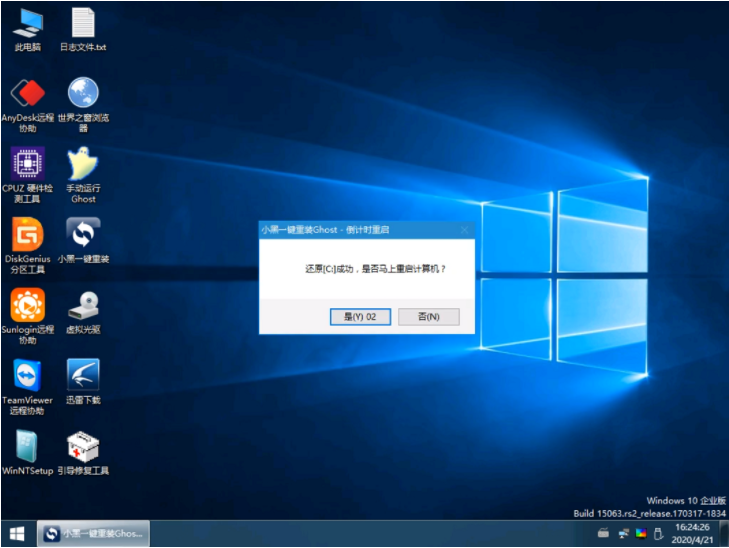
9、选择Windows 7系统开始安装系统,等待安装即可。
10、耐心等待系统安装完成,进入Windows 7系统桌面,即完成重装。
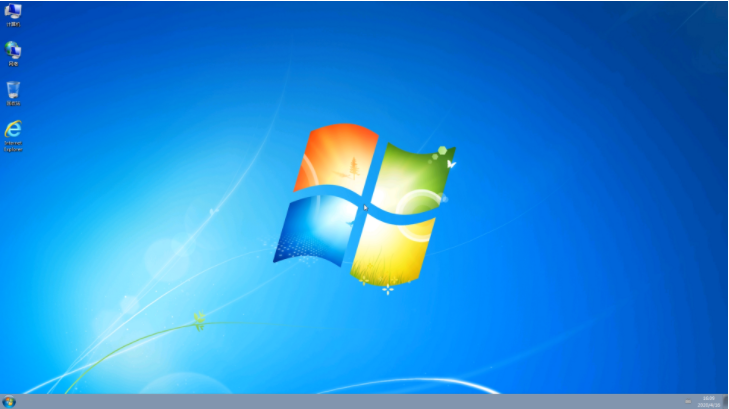
以上就是雨木林风一键装机的详细教程啦,希望能帮助到大家。


