近日有一些小伙伴咨询小编关于win10缩放电脑字体125%模糊怎么办呢?下面就为大家带来了win10缩放电脑字体125%模糊的解决方法,有需要的小伙伴可以来了解了解哦。
win10缩放电脑字体125%模糊如何处理?win10缩放电脑字体125%模糊的解决方法

1、右击桌面空白,选择【显示设置】。
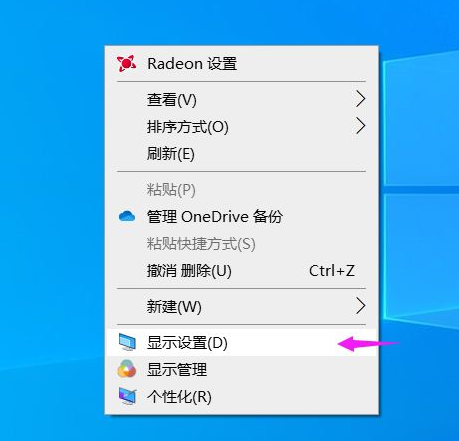
2、在【缩放与布局】里面,一般我们选择100%或者125%,弊端都清楚,100%字体太小但不模糊,125%字体够大但会模糊。这时我们选择点击【高级缩放设置】。
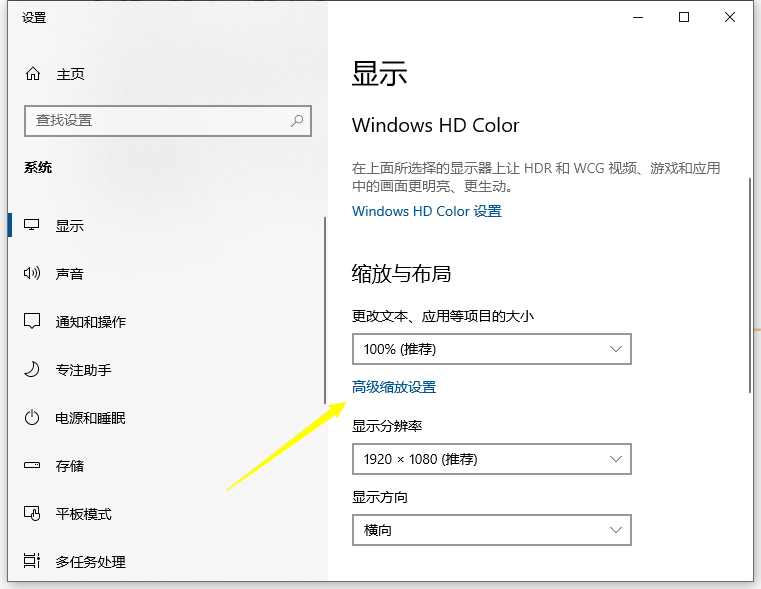
3、在高级缩放页面,输入一个自定义的缩放大小【124】,选择应用。

4、注销电脑重启后生效。重启后效果如图所示,属性面板和软件内文字都很清楚。

5、此外还有一个在125%缩放比例小可以避免软件运用这个缩放设置的方法。
就是在软件的属性面板里面。点击【兼容性】栏目,选择【更改高DPI设置】。在新窗口里面,勾选【替代高DPI缩放行为】缩放执行应用程序,即不适用系统125%放大设置。这样的话系统字体依然是125%大字,设置过这这个软件还是100%小字。
这个方法之适用于当前软件,且字小,不推荐。
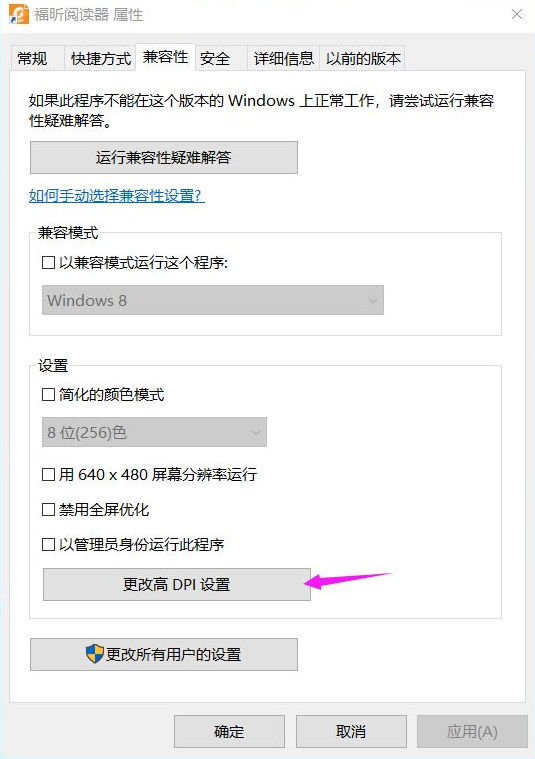
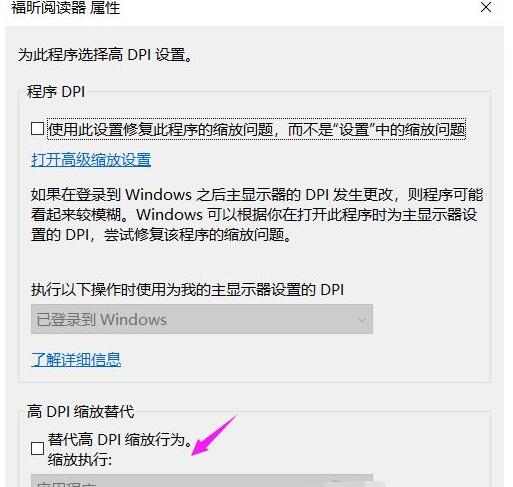
以上便是win10缩放电脑字体125%模糊的解决方法,希望能帮到大家。


