亲们想知道win10电脑怎么连接共享打印机的操作吗?下面就是小编整理win10电脑连接共享打印机的方法,赶紧来看看吧,希望能帮助到大家哦!
win10电脑怎么连接共享打印机?win10电脑连接共享打印机的方法

1、按下win键+i键打开windows设置,点击设备进入。
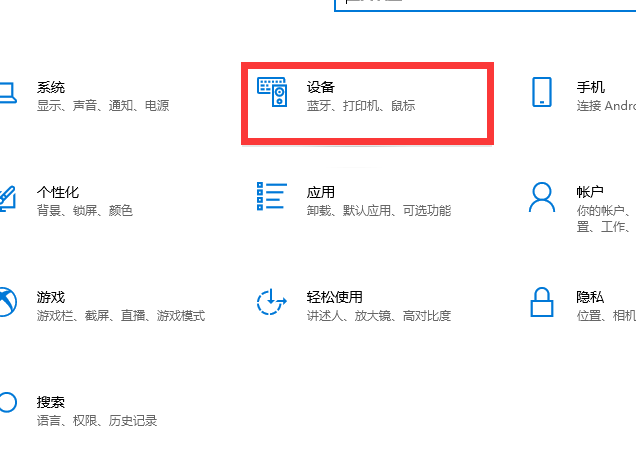
2、点击打印机和扫描仪,点击添加打印机或扫描仪。
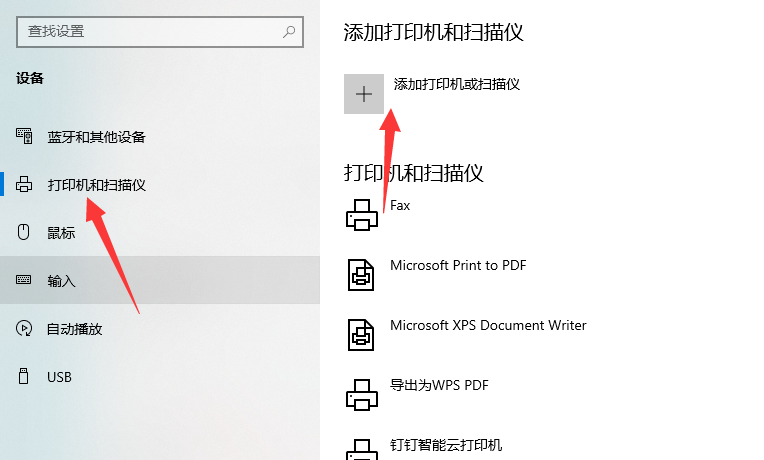
3、点击我需要的打印机不在列表中。
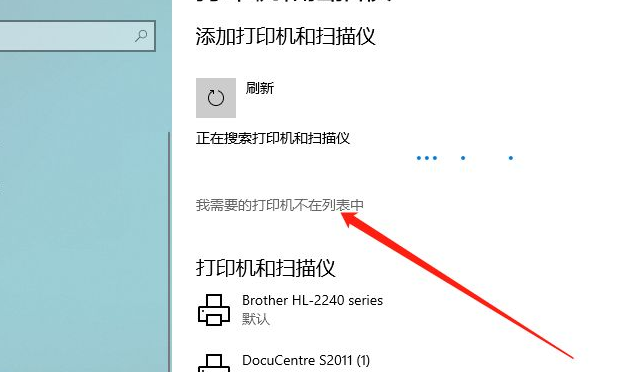
4、输入打印机的名称。
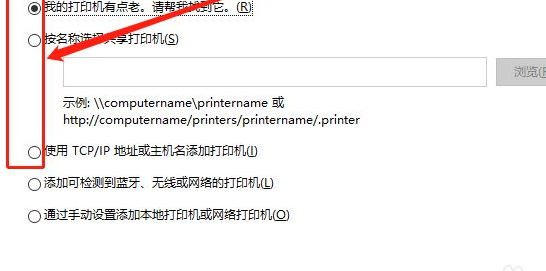
5、或者选择我们想要的打印机即可。
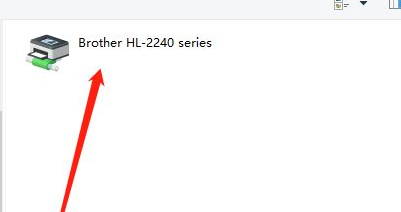
6、随后进行安装即可。
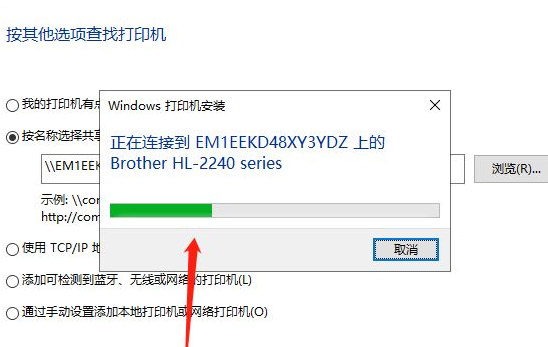
以上就是关于win10电脑连接共享打印机的操作方法,希望能够帮助到大家!


