小伙伴们你们知道win10两台电脑怎么建立局域网呢?今天小编很乐意与大家分享win10两台电脑建立局域网的方法,感兴趣的可以来了解了解哦。
win10两台电脑怎么建立局域网?win10两台电脑建立局域网的方法

具体步骤如下:
1、点击网络图标,然后点击“网络和internet设置”。
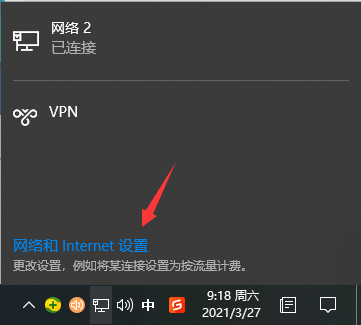
2、点击左侧的“以太网”后,在右侧找到“更改适配器选项”点击进入。
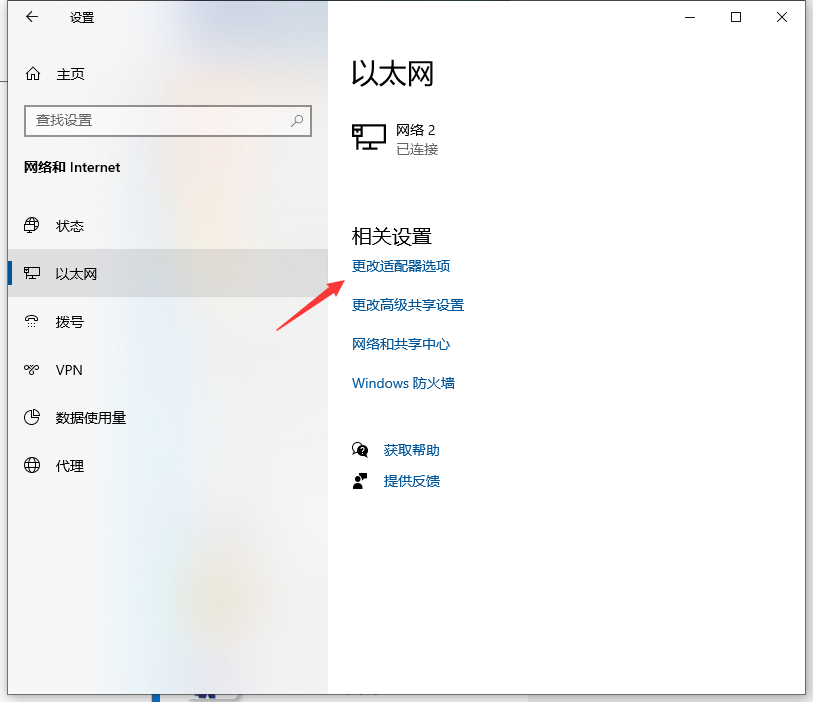
3、双击连接的以太网络,然后点击属性按钮。
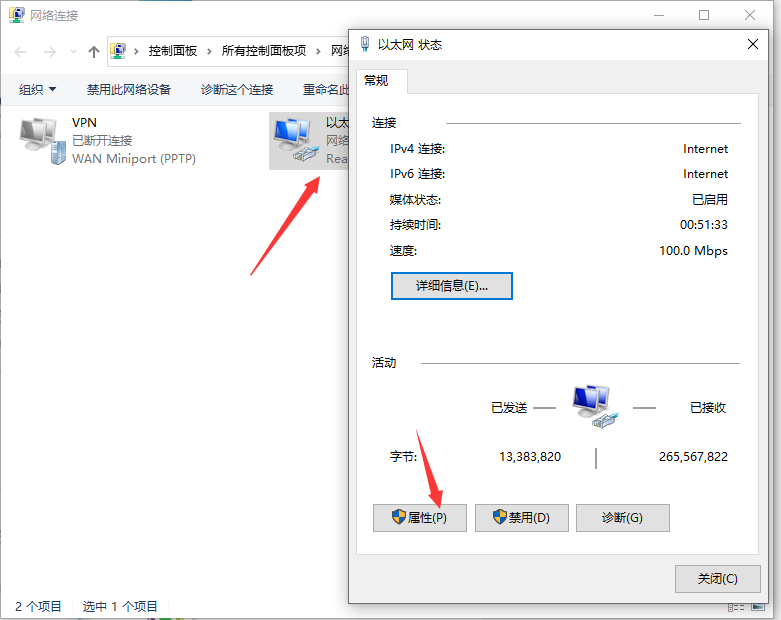
4、接着双击“Internet 协议版本4”。
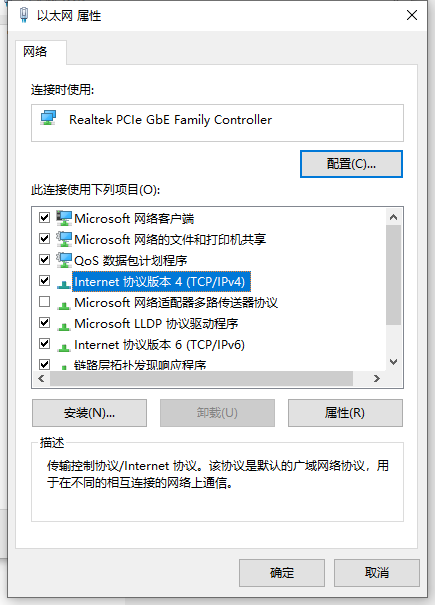
5、把IP地址设定为以下的固定IP地址,参照下图。同理另外一台的电脑同样按照这个方法设置ip地址。
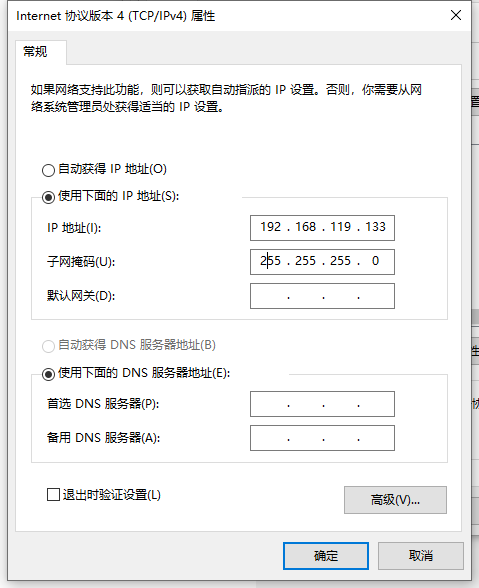
6、两台电脑设置完成后,使用其中一台电脑同时按下键盘快捷键Win+R,打开运行窗口输入CMD,然后确定。
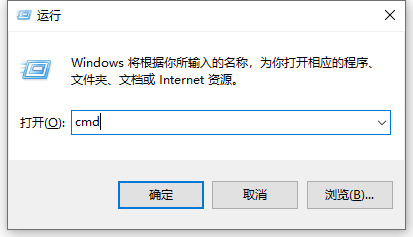
7、输入刚刚设置的ip地址,输入ping 192.168.119.138 然后按回车。出现下图所示说明组建成功了。
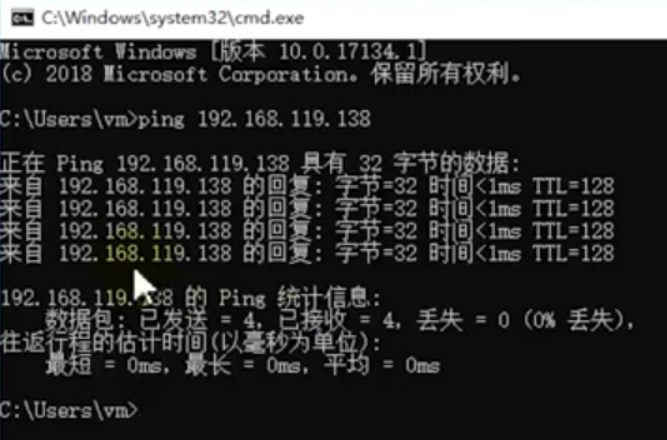
以上便是win10两台电脑建立局域网的方法,操作非常简单,有需要的小伙伴可以按照教程进行操作。


