近日有一些小伙伴咨询小编关于win10电脑游戏全屏占不满整个屏幕这么办呢?下面就为大家带来了win10电脑游戏占不满全屏屏幕解决方法,有需要的小伙伴可以来了解了解哦。
win10游戏全屏占不满整个屏幕这么办?win10游戏占不满全屏屏幕解决方法

方法如下:
1、按win + r打开并运行,输入regedit,然后按Enter进入注册表编辑器页面;
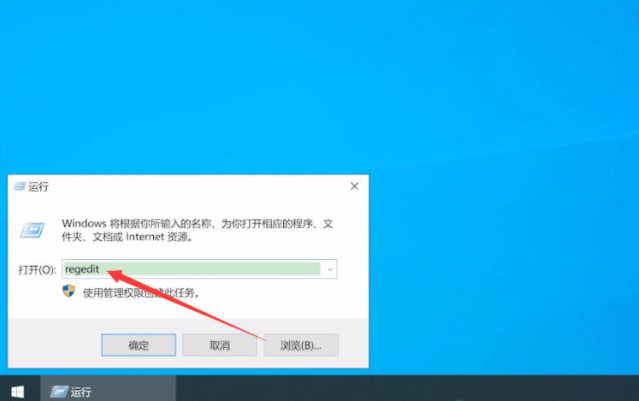
2、依次展开以下路径:HEKY_LOCAL_MACHINE / SYSTEM / ControlSet001 / Control / GraphicsDrevers / Select配置,右键单击它,然后选择“查找”;
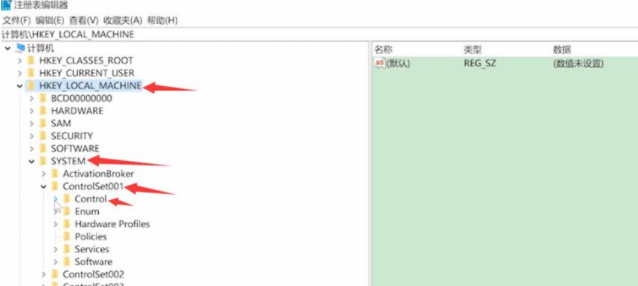
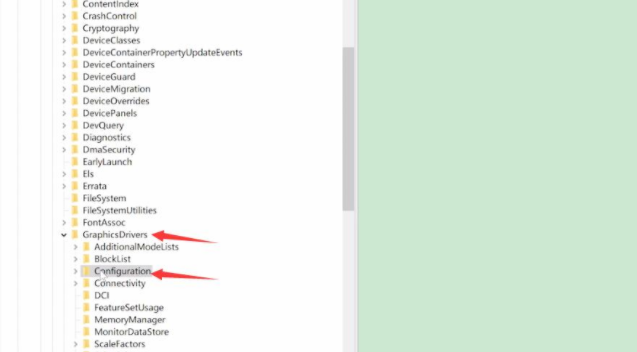
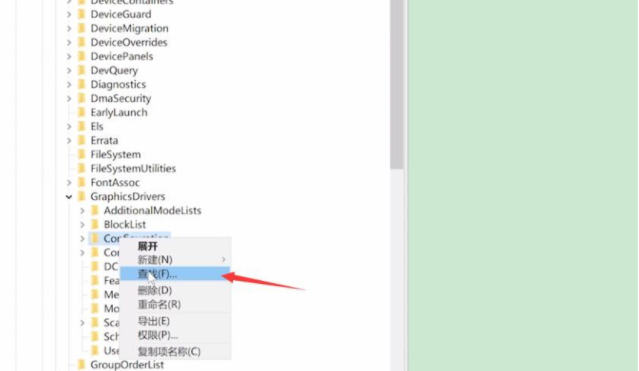
3、在弹出窗口中输入Scaling以查找下一个;
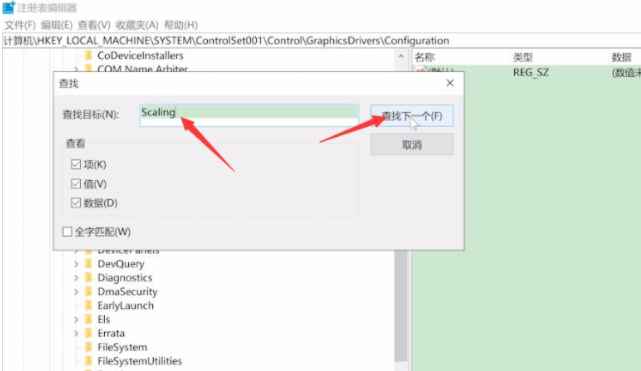
4、然后找到右侧的Scaling,双击以输入,将值数据更改为3,然后单击OK。
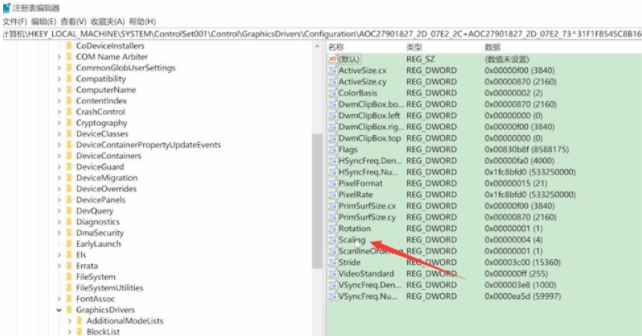
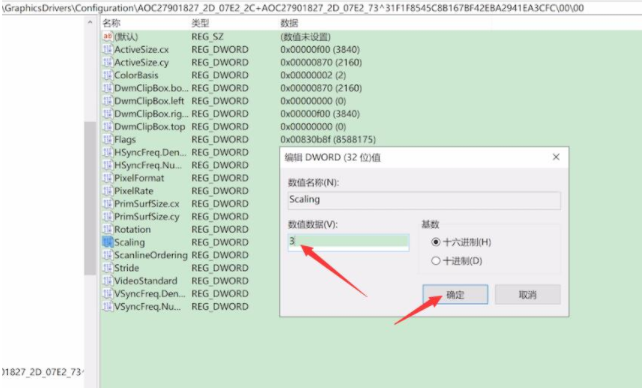
以上就是小编带来的win10电脑游戏全屏占不满整个屏幕解决方法了,希望有所帮助。


