小伙伴们你们在平时使用Photoshop知道ps怎么设计踏青旅游的海报呢?今天小编很乐意与大家分享ps小清新旅游海报的做法,感兴趣的可以来了解了解哦。
ps如何设计踏青旅游的海报?ps小清新旅游海报的做法

我们在白色画布上面拖入一张透明底的笔刷图片,如图所示。
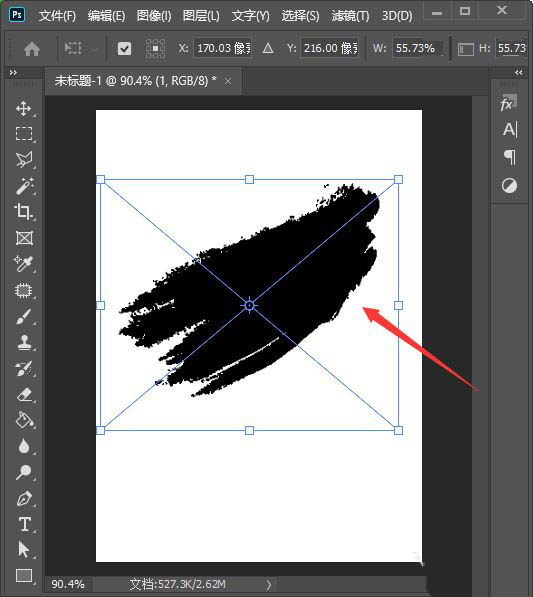
接着,我们按下【CTRL+T】把笔刷的图片调整好合适的大小,如图所示。
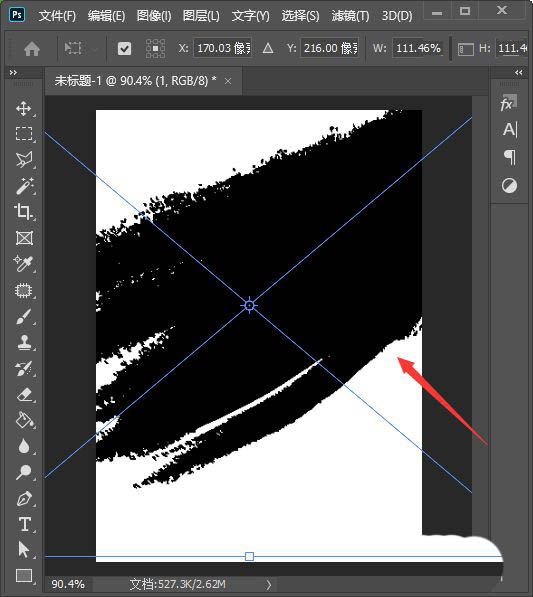
我们在笔刷图层上面拖入一张风景图片(图片要大于笔刷)如图所示。
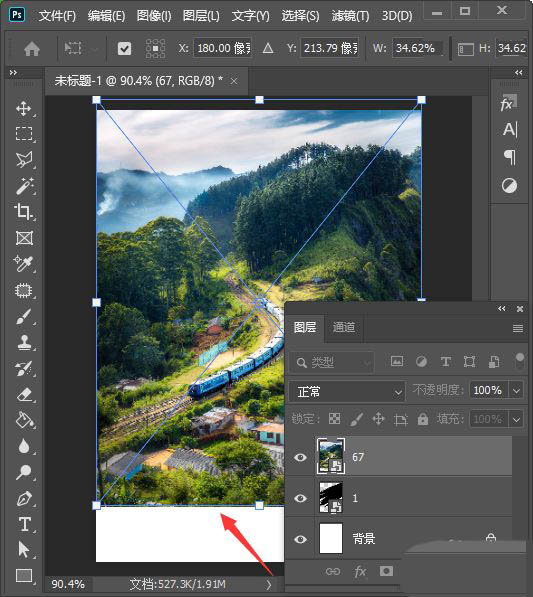
接下来,我们按下【ALT+CTRL+G】把图片放入笔刷里面,如图所示。
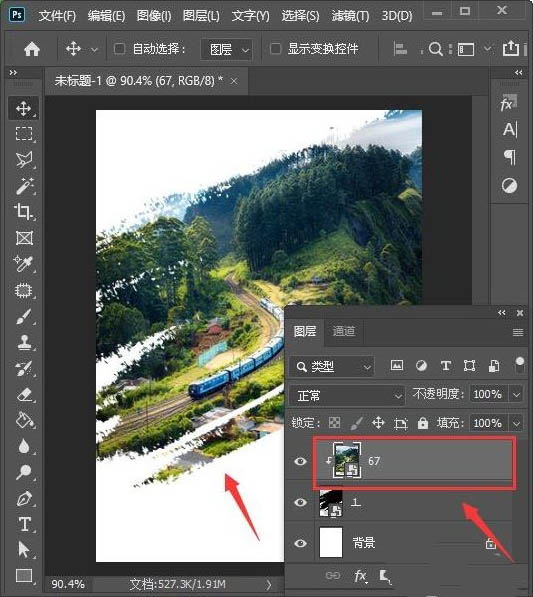
我们把前景色设置为绿色,然后用【文字工具】在画布的左上角处输入LOGO的文字(或插入LOGO图片),如图所示。
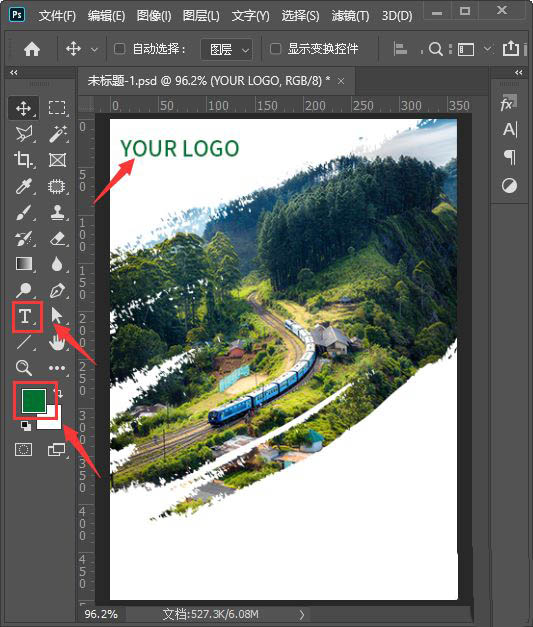
最后,我们继续用【文字工具】在画布的右下角处输入大标题的文字,小标题和其他内容可根据需要输入即可,把文字全部右对齐就完成了。
以上就是ps小清新旅游海报的做法,希望大家喜欢哦。








