近日有一些小伙伴咨询小编关于联想电脑怎样重装u盘按f12键系统呢?下面就为大家带来了联想电脑f12键重装系统图解方法,有需要的小伙伴可以来了解了解哦。
联想电脑怎样重装u盘按f12键系统 联想电脑f12键重装系统图解方法

1、浏览器搜索下载小白一键重装系统。打开小白一键重装系统点击制作系统,点击开始制作。
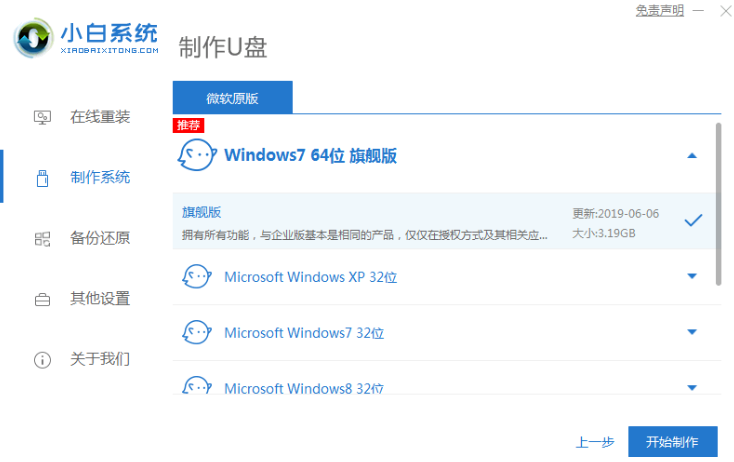
2、点击确定。
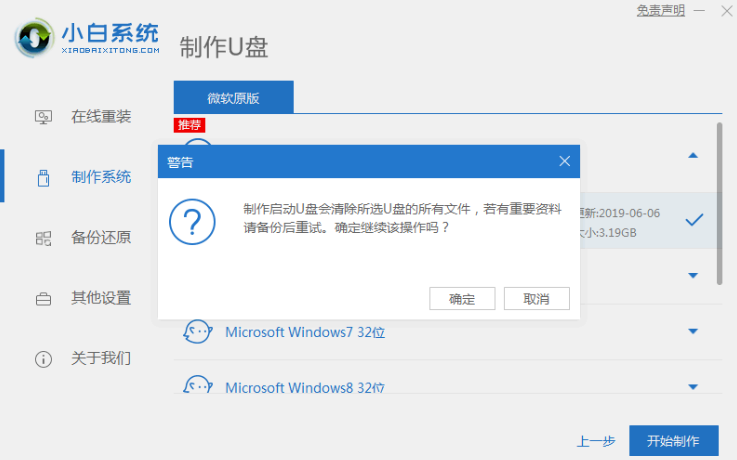
3、拔出u盘。
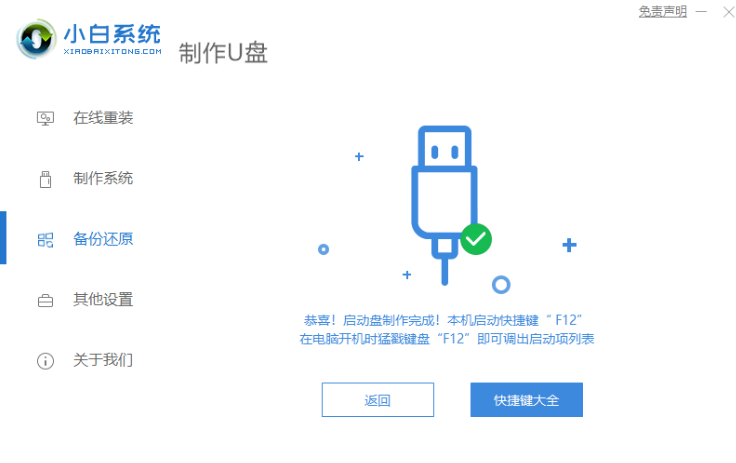
4、重启电脑并且插上U盘,开机快速按 F12,在引导菜单中选择 U 盘,进入pe系统继续安装。
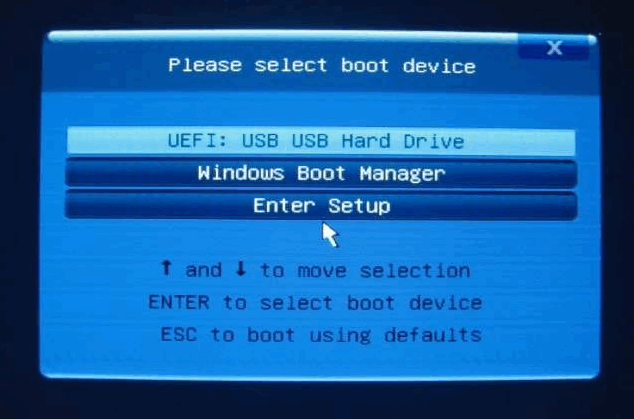
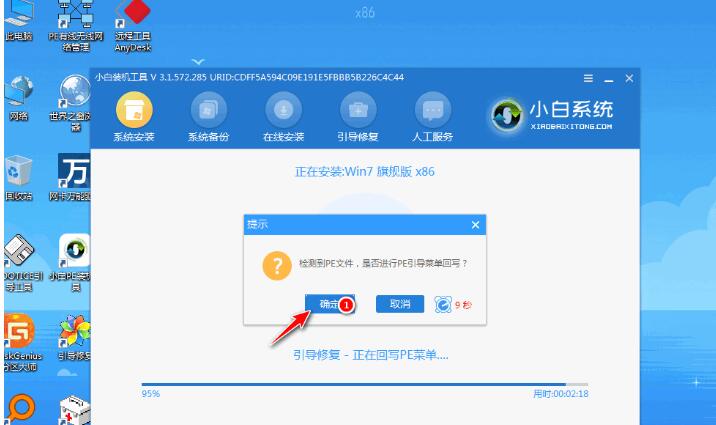
5、安装完成后点击立即重启即可。
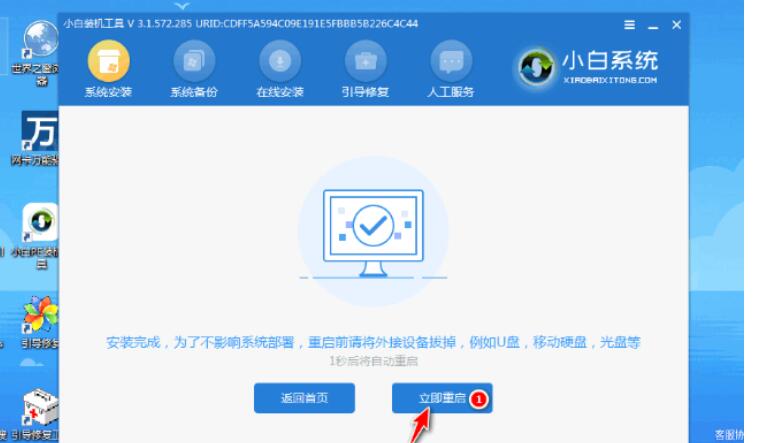
6、等待一会就能看到我们的系统安装好啦!

以上就是联想电脑f12键重装系统图解详细教程啦!希望对你能有帮助哦!


