一些网友表示还不太清楚联想电脑如何装Win10企业版的相关操作,而本节就介绍了联想电脑装Win10企业版简单方法单操作,还不了解的朋友就跟着小编学习一下吧,希望对你们有所帮助。
联想电脑如何装Win10企业版 联想电脑装Win10企业版简单方法

教程如下:
1、在我们的电脑上下载小鱼重装系统软件,下载安装好并打开。
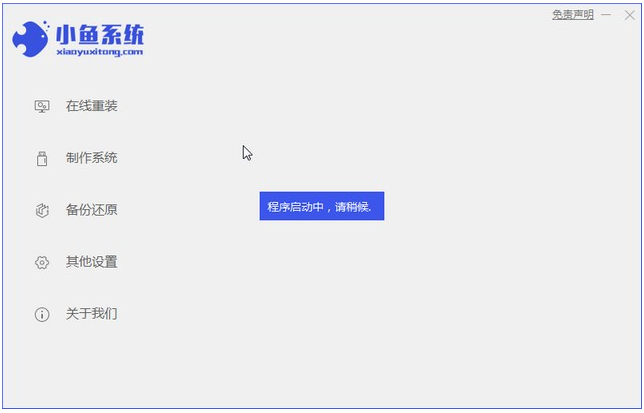
2、进入到小鱼系统的制作系统软件,选择制作U盘选项,点击开始制作,系统会自动给出适合安装的版本。
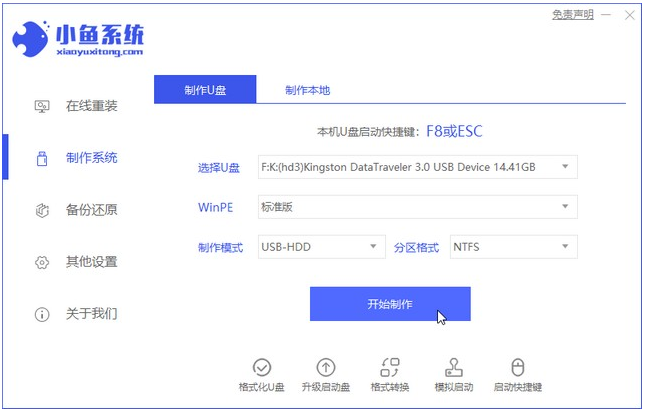
3、接下来系统会弹出这么一个窗口,我们点击确定就好了。
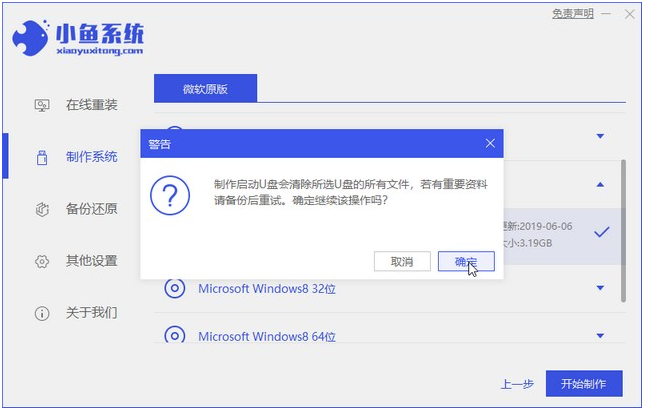
4、下载安装资源,启动U盘制作,安装制作完后成之后我们需要重启电脑。
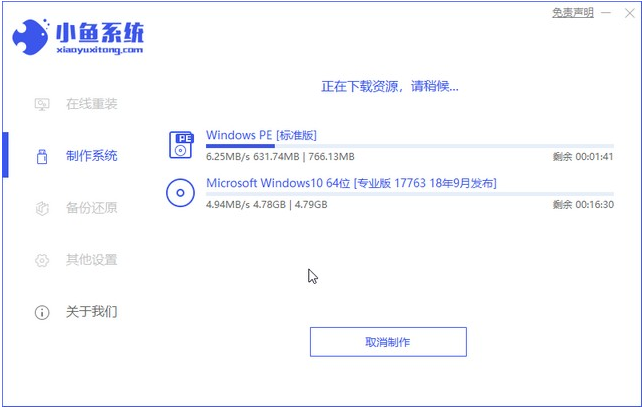
5、重启完电脑之后插U盘开机,快速按F12,不同的电脑用不同的快捷键,在引导菜单中选择U盘,我们需要返回主页面继续安装。
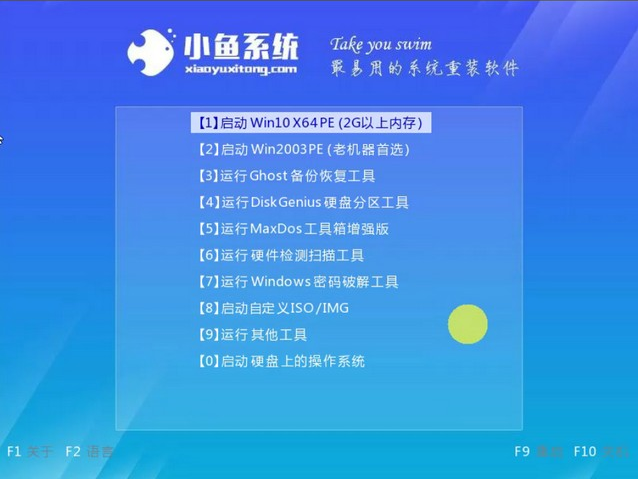
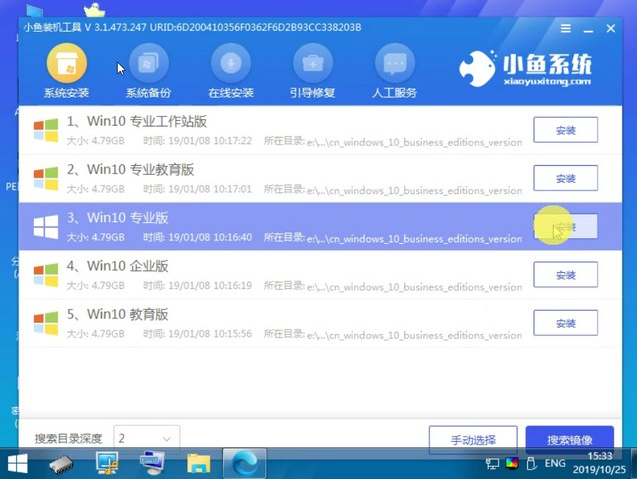
6、我们选择将系统安装在C盘。
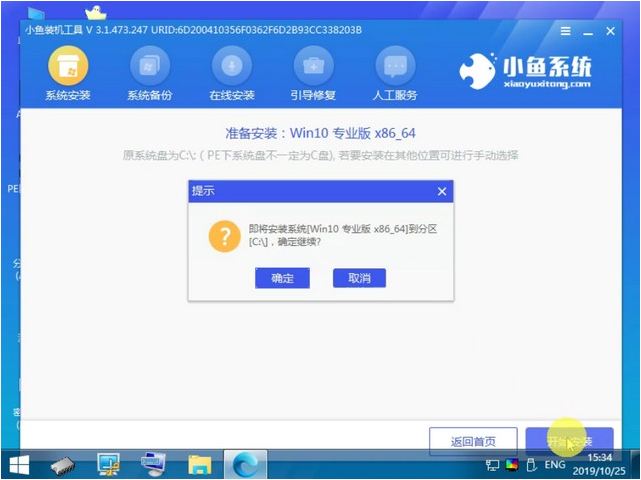
7、安装完成之后我们需要继续重启电脑。
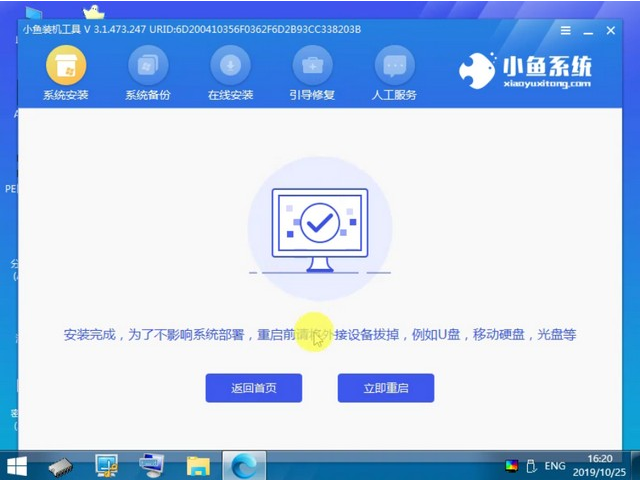
8、重启电脑之后就是我们下载安装的那个系统了。
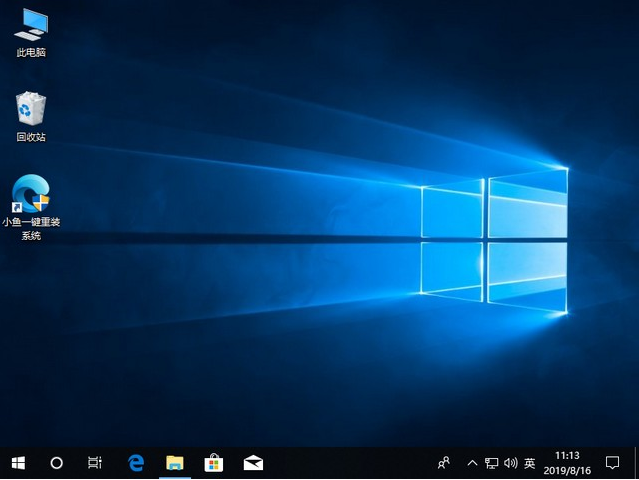
以上就是小编带来的联想电脑装Win10企业版简单教程的全部内容,希望可以提供帮助。


