搜狗高速浏览器怎么设置主页?很多人想把一些网址设置成主页,却不知道怎么做,那么怎么设置呢?下面小编给大家带来了搜狗浏览器更改主页的详细操作步骤,一起来看看吧。
搜狗高速浏览器怎么设置主页 搜狗浏览器更改主页的详细操作步骤
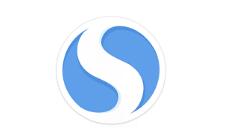
打开搜狗浏览器,看到搜狗浏览器右上角的“工具”,点击打开:

然后再打开工具里的“搜狗高速浏览器选项”:
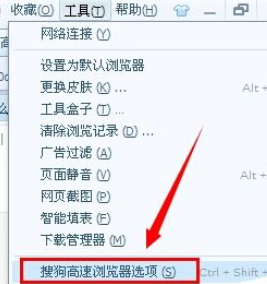
这时在打开页面的常规里,看到启动设置,默认是选择第一个,我们点击一下“自定义网址”:
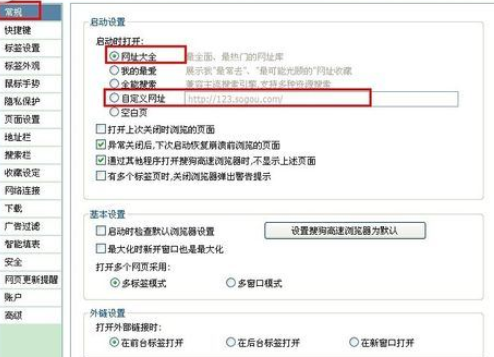
然后我们把自定义网址里的网址修改为你想要的,比如百度首页,再点击确定:
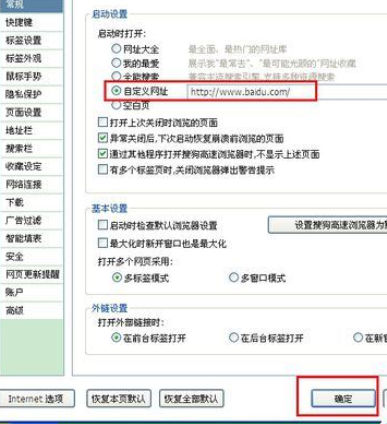
最后我们再点击主页或打开搜狗浏览器时就是出现你设置的网址了:

以上就是搜狗浏览器更改主页的详细操作步骤,更多精彩教程尽在下载之家!


