一键ghost怎么重装系统?很多用户不知道怎么安装系统,下面小编给大家带来一键ghost重装系统教程,一起来看看吧。
一键ghost怎么重装系统?一键ghost重装系统教程

准备工作:
1、备份C盘和桌面重要文件
2、系统下载ghost win7系统
3、重装工具下载:一键GHOST (OneKey GHOST)V13.9
4、解压工具:WinRAR或好压等解压软件
下载所需系统win7 iso镜像到本地硬盘,右键使用WinRAR等工具解压出
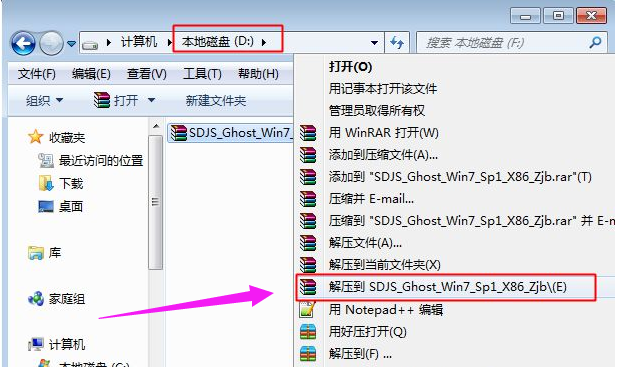
将最大的gho文件比如win7.gho和一键ghost工具放到同一目录,比如D盘,不要放C盘或桌面
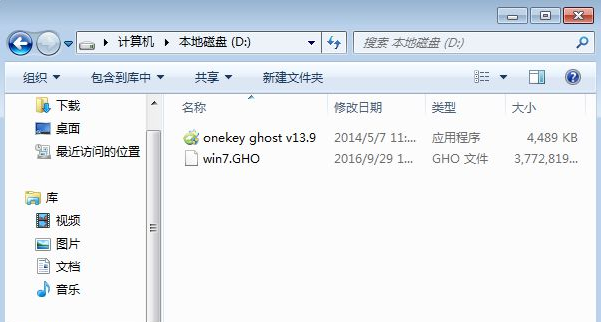
双击打开一键ghost重装工具,选择“还原分区”,映像路径选择win7.gho文件,选择系统盘所在位置,比如C盘,或者根据磁盘容量选择安装位置,点击:确定。
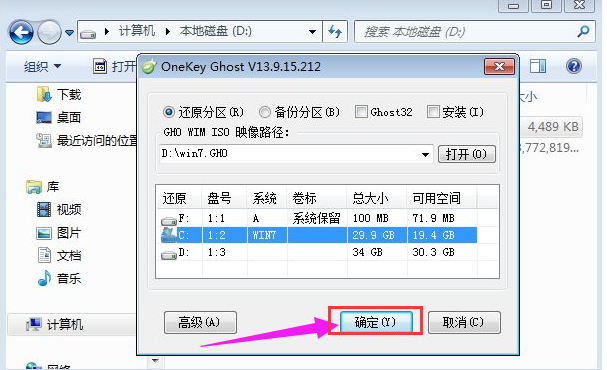
弹出对话框,点击:是,立即重启进行计算机还原。
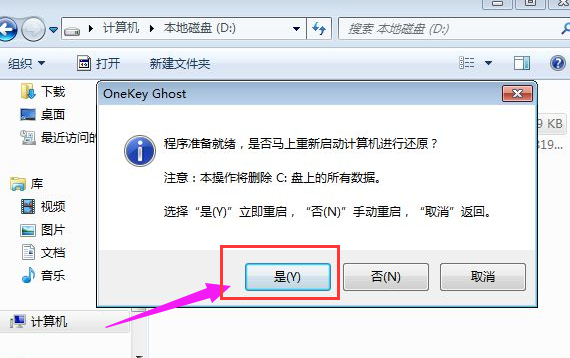
电脑重启后,启动菜单多出Onekey Ghost选项,电脑会自动选择这个选项进入
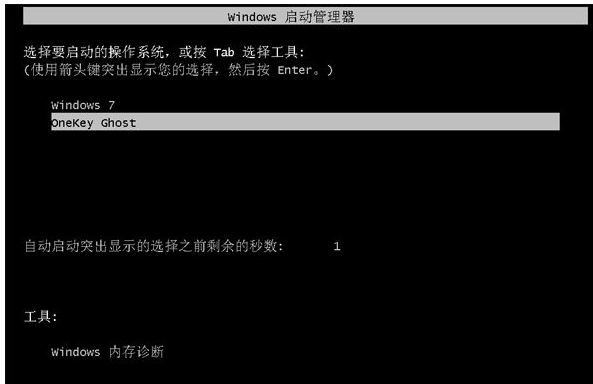
启动进入到这个界面,执行win7系统还原到C盘的操作,等待进度条完成
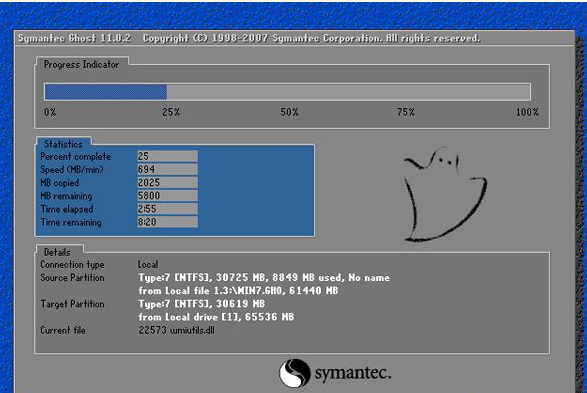
操作完成后,电脑自动重启,继续执行一键ghost重装系统win7过程
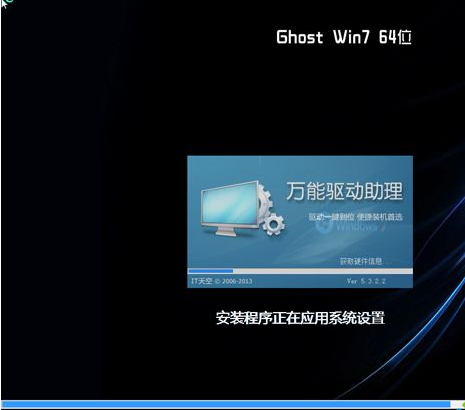
重装过程通常5-10分钟,最后重启进入全新win7桌面后,一键ghost重装过程结束
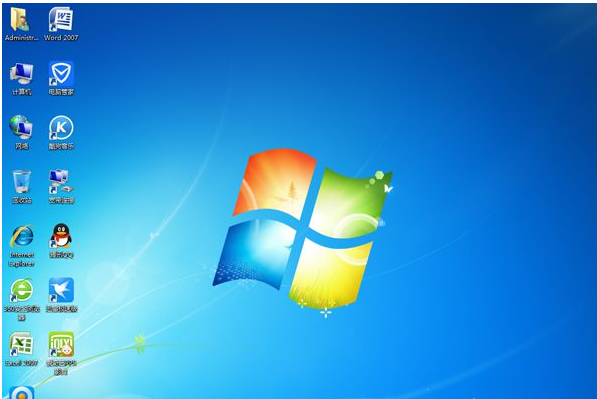
以上就是一键ghost重装系统的操作流程了,更多精彩教程尽在下载之家!








