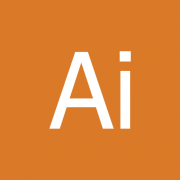使用Adobe Illustrator的时候究竟怎样做毛线球呢?相信不少玩家对此也都是非常关心的呢!那么想了解的小伙伴们接下来就让我们一起来看一下ai毛线球的绘制方法吧!
Adobe Illustrator如何做毛线球 ai毛线球的绘制方法
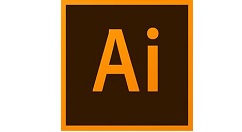
新建文档,尺寸、单位自定义;如下图
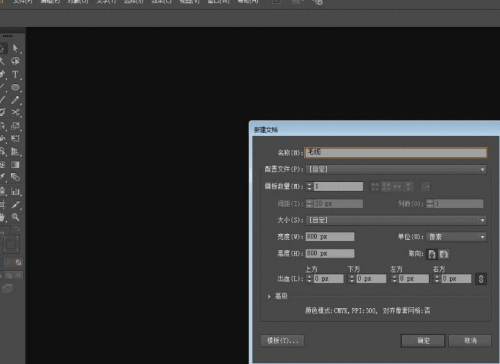
执行"视图"--"显示网格",快捷键Ctrl+'调出网格作参考线,用圆形工具拖一个椭圆形,接着旋转-30度,再执行"效果"--"风格化"--"涂抹",这里是复制两个椭圆执行涂抹来增加细节,详见下图:
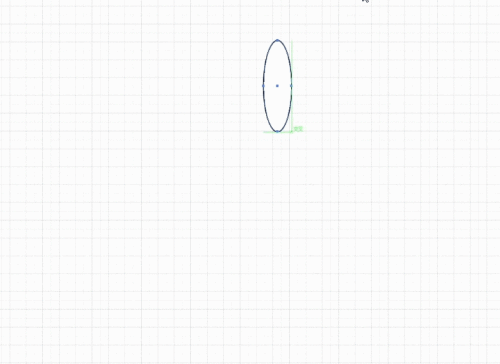
选中对象按Alt向下拖动并按住Shift键垂直复制出第一个对象,进行Ctrl+D重复复制,再把重复复制出来的对象旋转90度,如下图:
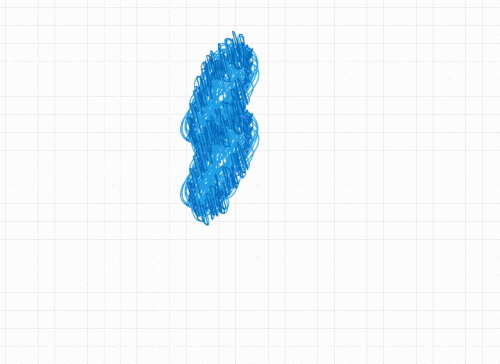
用画笔工具设置大小为0.02 Px在对象上添加凌乱绒毛的细节,如下图:
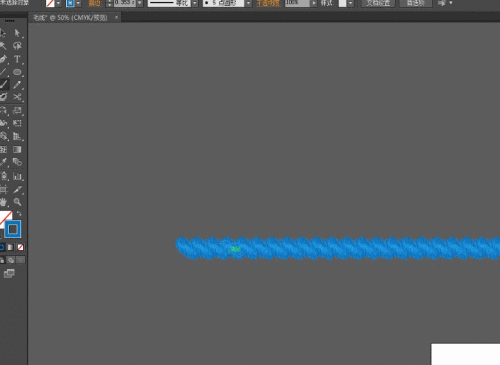
这一步是进行自定义画笔,选中对象的一半长度作为第一个画笔,再选中所有对象长度作为第二个画笔,因为画笔长度和你所应用画笔的路径长度影响到应用画笔后它的样式变形程度,所以长的路径用长的画笔,短的路径则反之,大家自己做时可多做一些长度不一样的画笔,我这里只做两个;
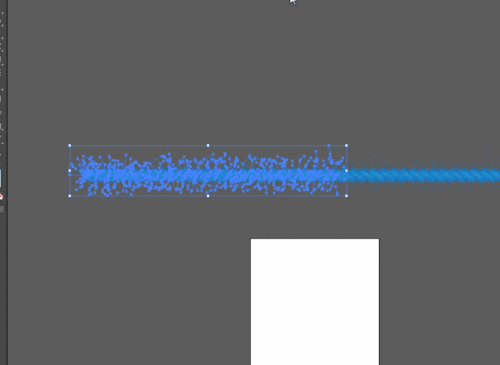
先简单画出毛线球的形态,再把路径赋予自定义画笔,不断地重复叠加,建议用手工画效果会显得自然一些;
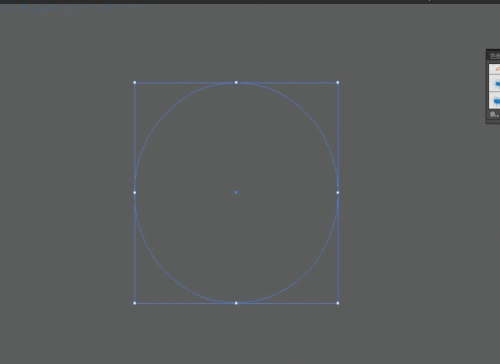
以上就是ai毛线球的绘制方法,希望大家喜欢哦。