PS中想要绘制速度线,要如何操作呢?下面就为大家分享PS绘制速度线的操作方法,有需要的可以来了解了解哦。
PS怎么绘制速度线?PS绘制速度线的操作方法

1、绘制一个矩形长条,点击居中对齐。
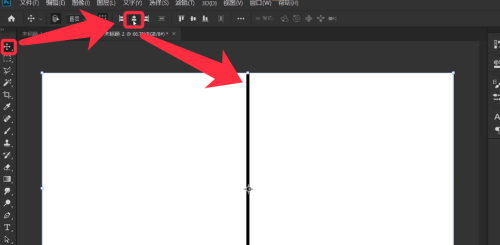
2、关闭背景图层,点击编辑,定义画笔预设。
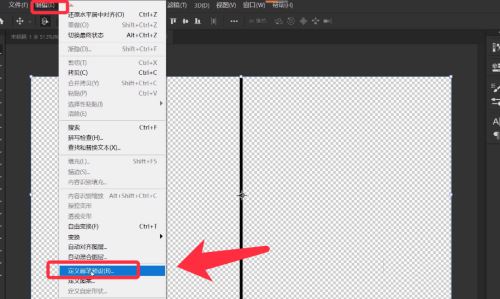
3、点击打开画笔设置面板,选中保存的画笔,设置大小。
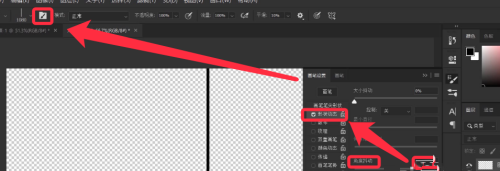
4、然后勾选形状动态,参数如下图所示。
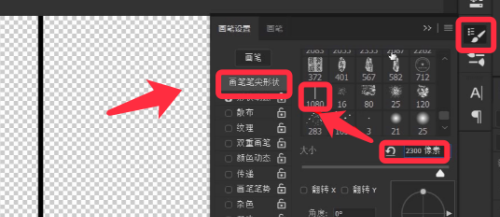
5、在画布中心,不停单击鼠标左键,得到下图效果。
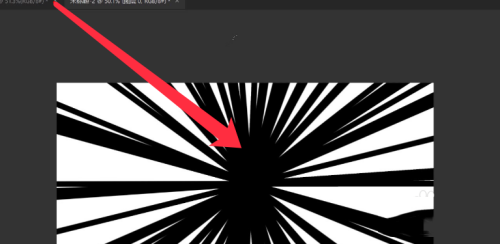
6、按ctrl+L键反向,得到黑色的集中线。
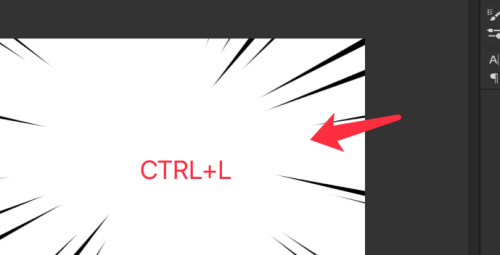
7、更换背景颜色,速度集中线绘制完成效果如下图所示。
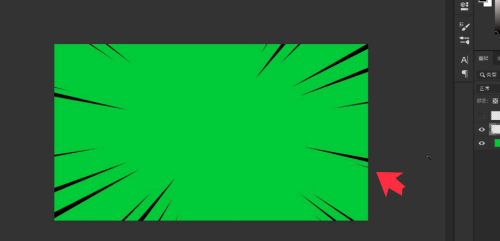
以上这篇文章就是PS绘制速度线的操作方法,有需要的小伙伴快来学习一下吧!








