PS可以帮助我们快速编辑和处理图片,那么PS图片如何添加水下滤镜?下面就为大家分享PS图片添加水下滤镜操作方法,有需要的可以来了解了解哦。
PS图片如何添加水下滤镜?PS图片添加水下滤镜操作方法

1、首先在电脑中打开PS软件,使用“Ctrl+O”组合键,导入素材文件。
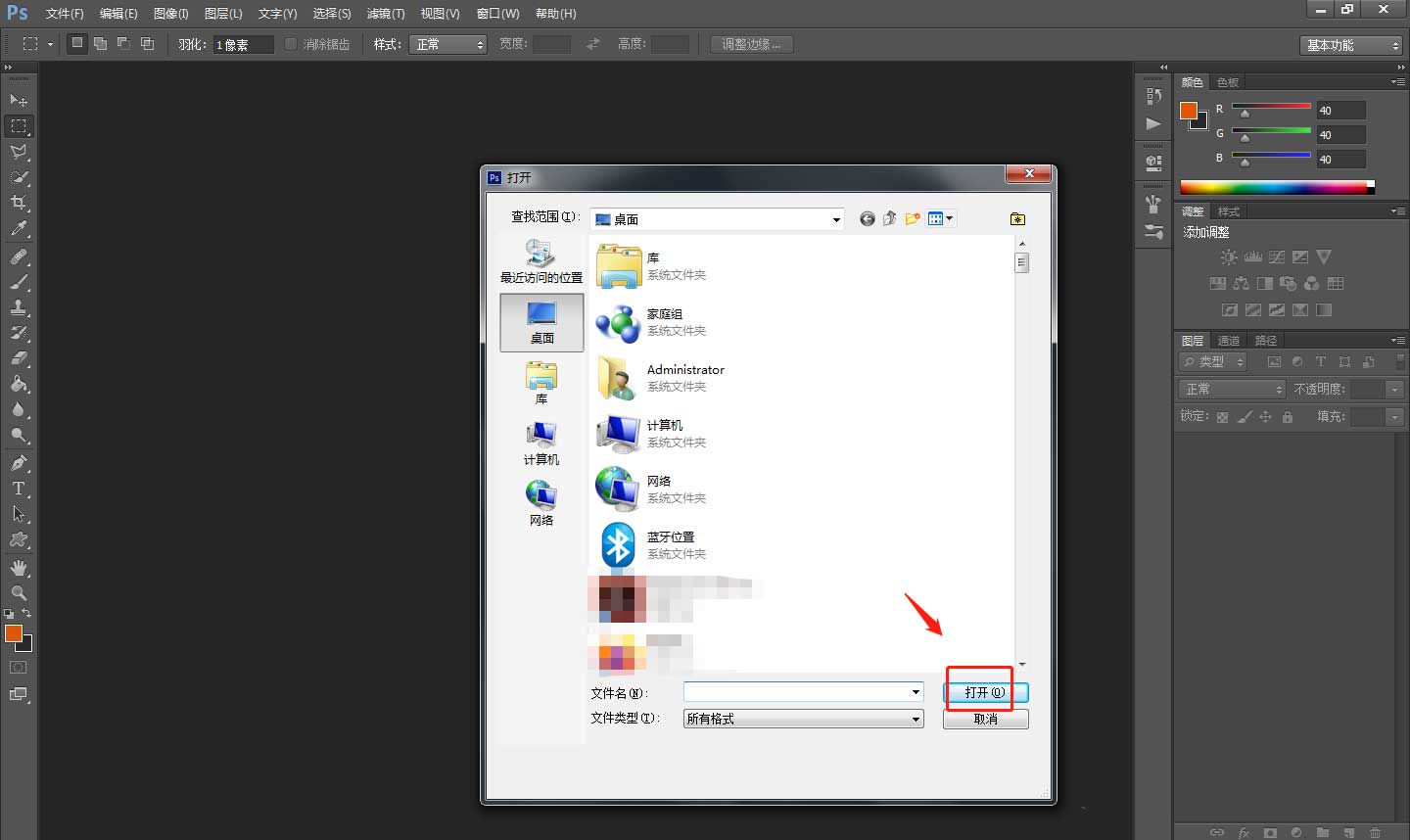
2、然后使用“Ctrl+Shift+N”组合键创建一个新图层,解锁背景图层。
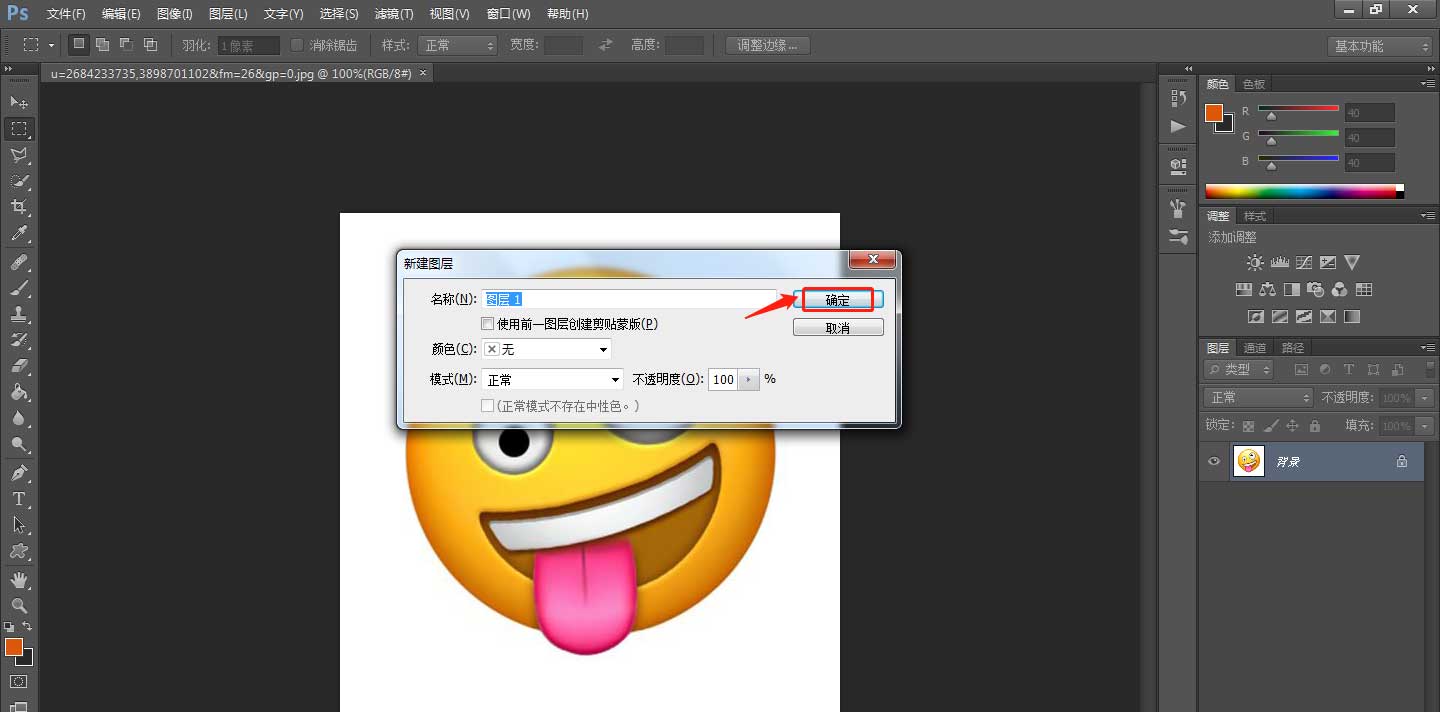
3、点击顶部工具栏中的“图像”——“调整”——“照片滤镜”。
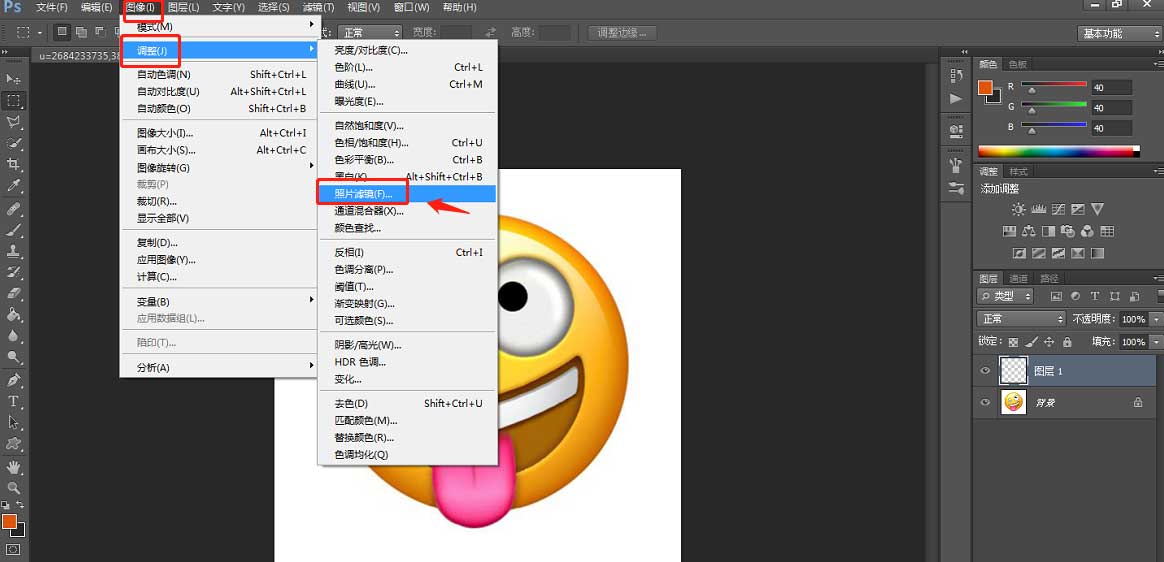
4、在弹出的窗口中,将预设设置为“水下”。
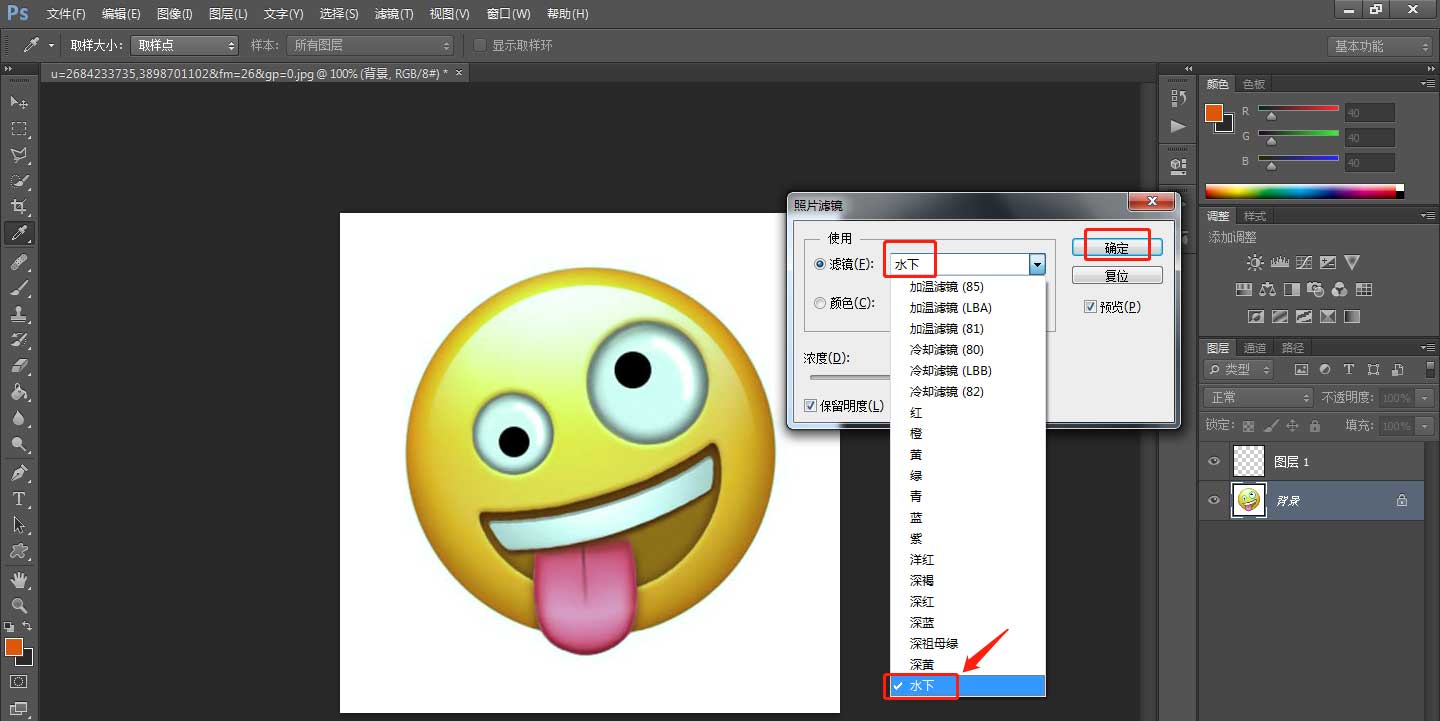
5、点击顶部工具栏中的“文件”——“存储为”,进行保存操作。
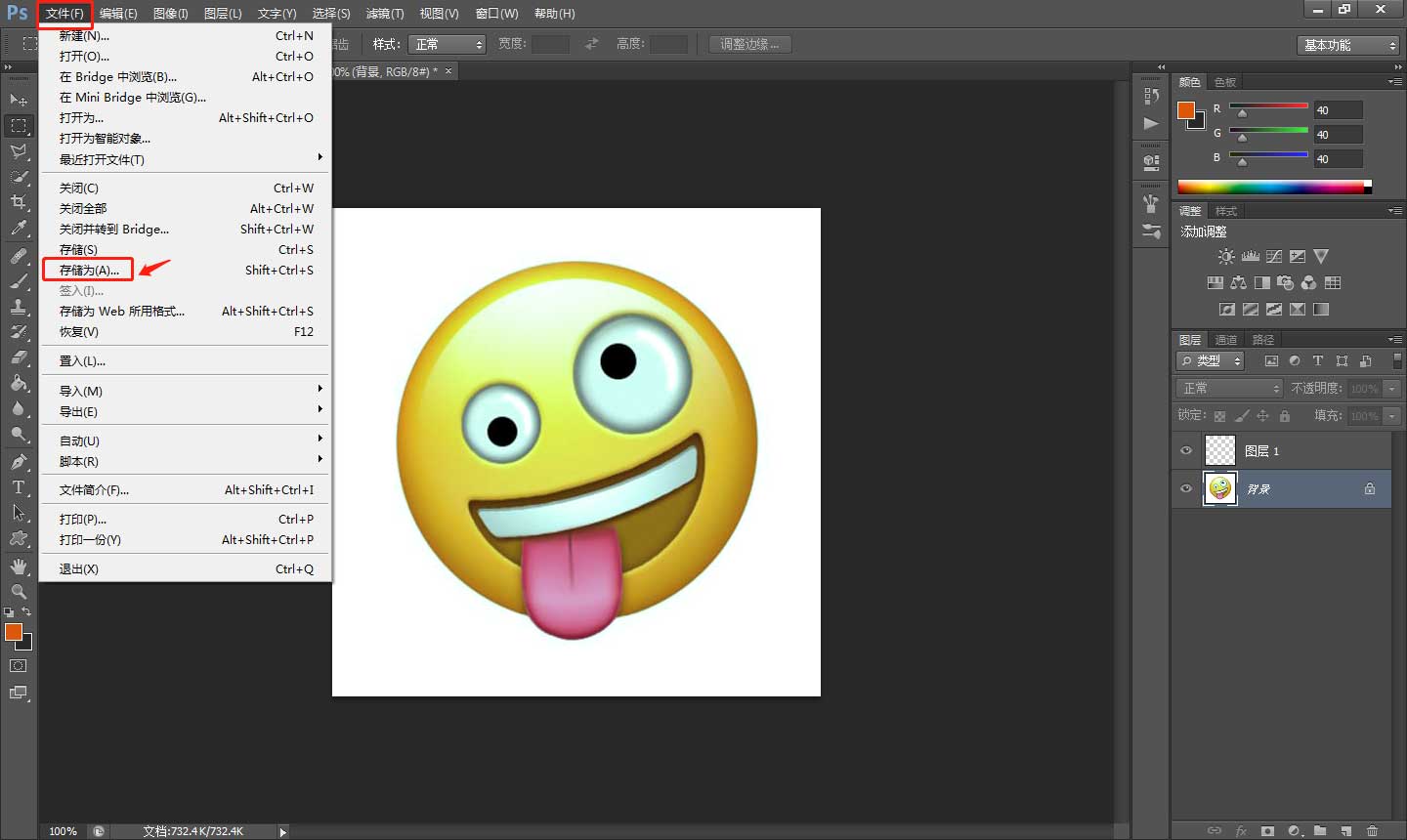
6、处理完成后,将图片存储为想要的格式即可。
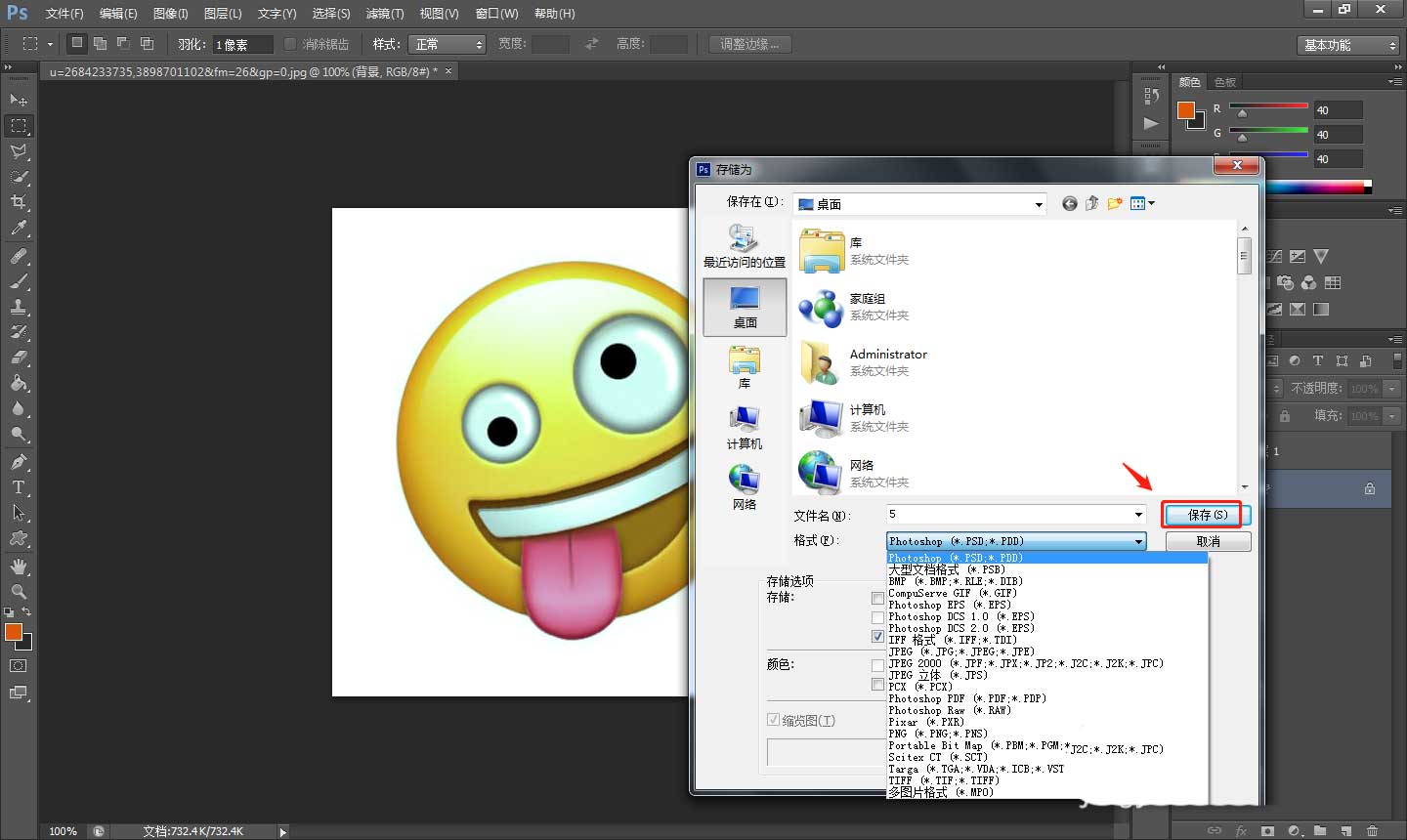
以上这篇文章就是PS图片添加水下滤镜操作方法,有需要的小伙伴快来学习一下吧!








