在很多视频当中经常看到有指示性的红色方框标记,在使用Pr剪辑视频的时候如何来添加呢?下面小编给大家整理了相关步骤介绍,感兴趣的小伙伴不要错过哦!
Premiere视频画面怎么添加红色方框标记?Premiere视频画面添加红色方框标记教程

1、长按钢笔工具,选择矩形工具。
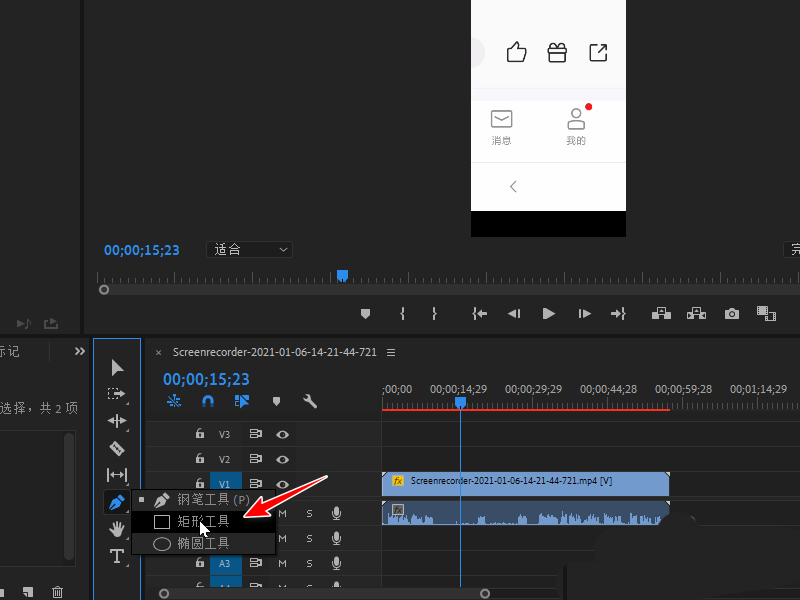
2、在视频中画出方框的区域。
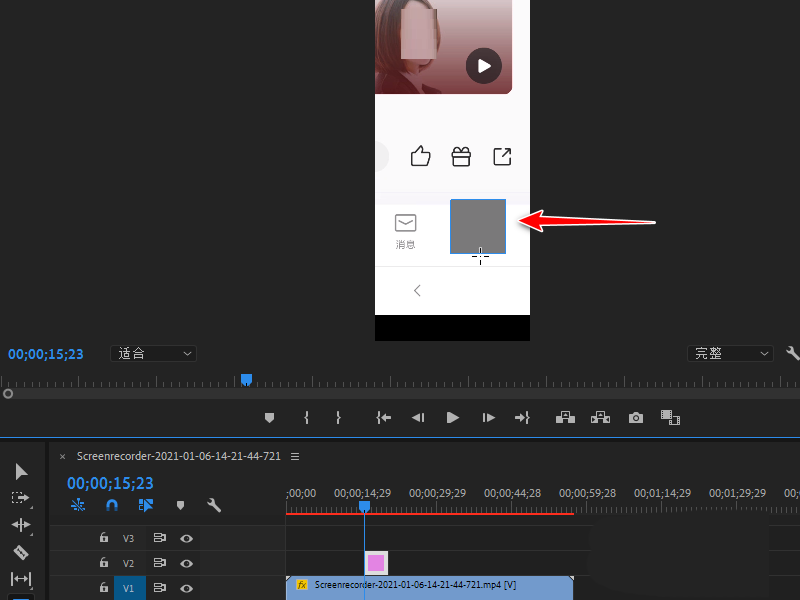
3、然后在效果控件中点击形状左侧的下拉箭头。
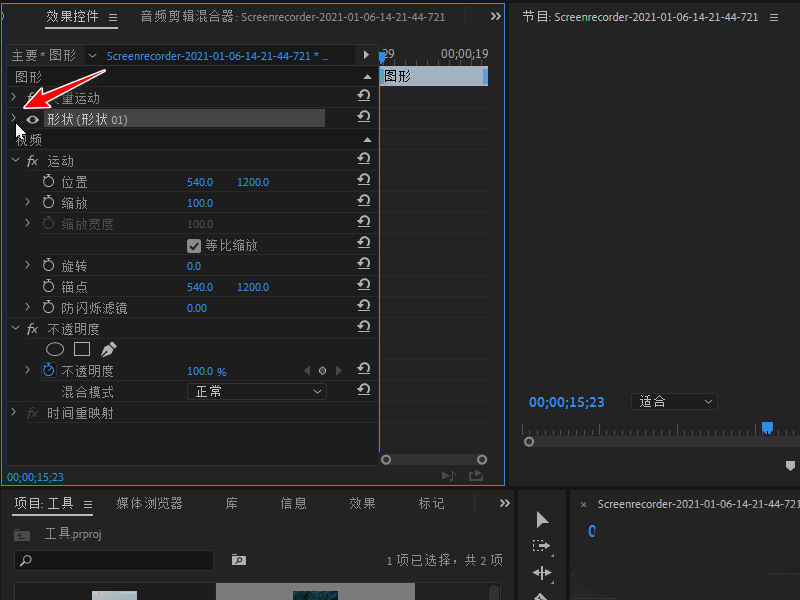
4、取消勾选填充,勾选描边,点击进入颜色。
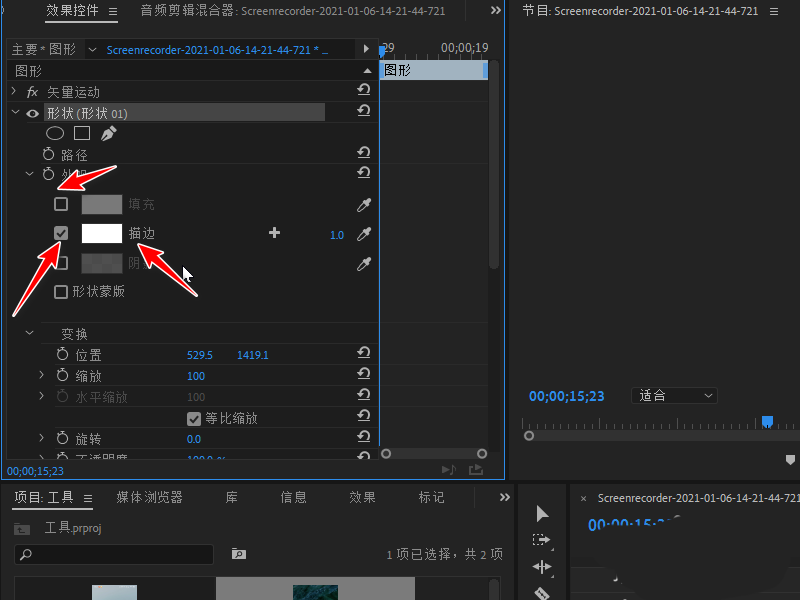
5、在颜色表中选择红色点击确定。
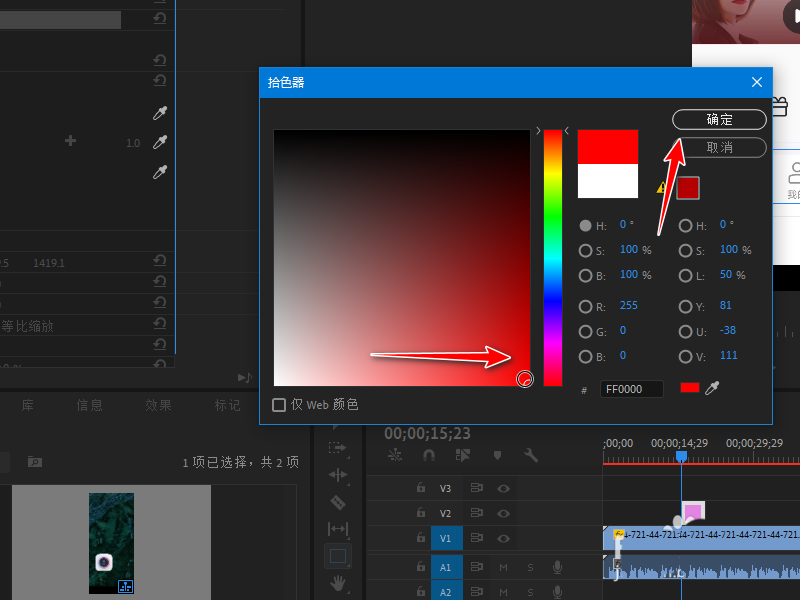
6、最后在描边后面输入描边线条的宽度即可。
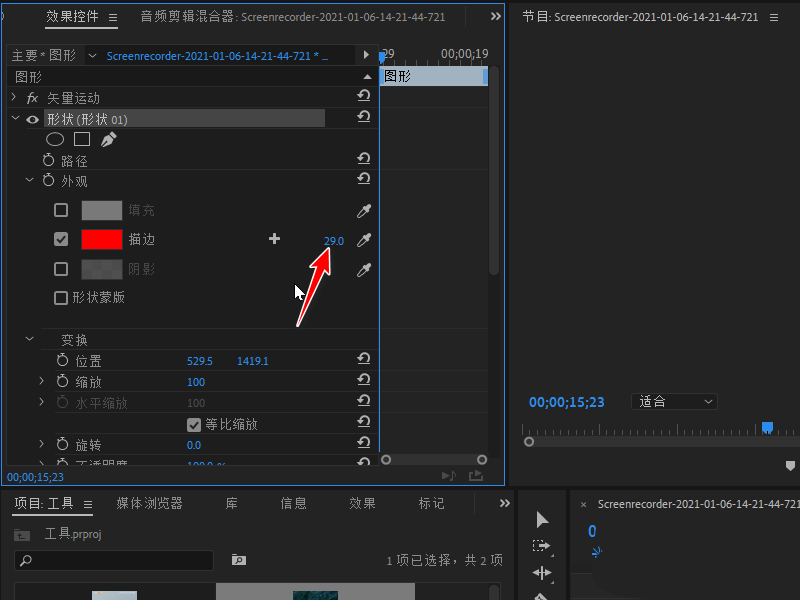
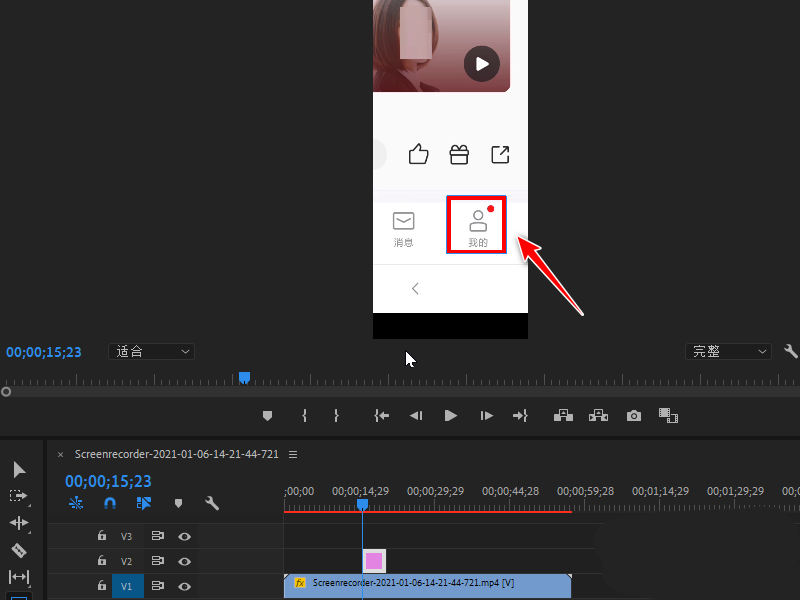
以上这篇文章就是用Premiere视频画面添加红色方框标记教程,更多精彩教程请关注下载之家!







