下面的文章讲解了关于利用PS沿着圆圈内写字的操作方法,需要学习的朋友们就跟着小编去看看下文吧,希望能够帮助到大家。
PS沿着圆圈内写字的方法

首先,点击ps的椭圆工具
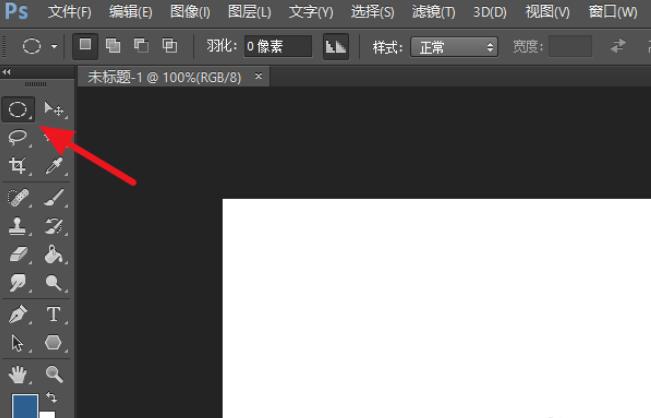
按住shift,拖出一个圆,如果不按shift就是椭圆了
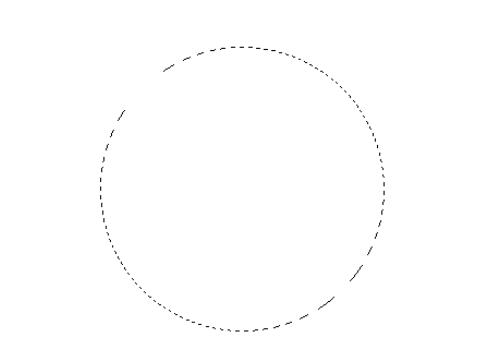
接着右击选择【描边】,注意如果当前只有一个背景图层,要解锁背景图层或者新建一个图层,不然描边是灰色的无法选择
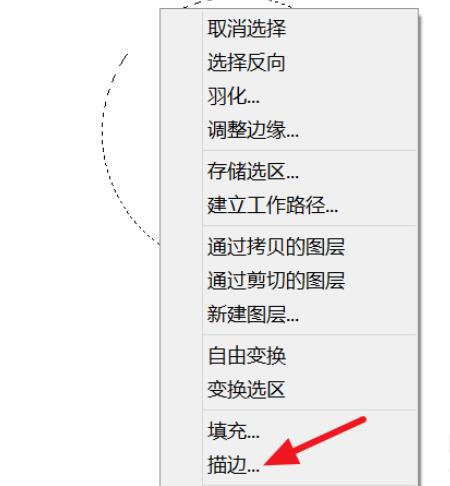
描边后,再次右击,选择【建立工作路径】
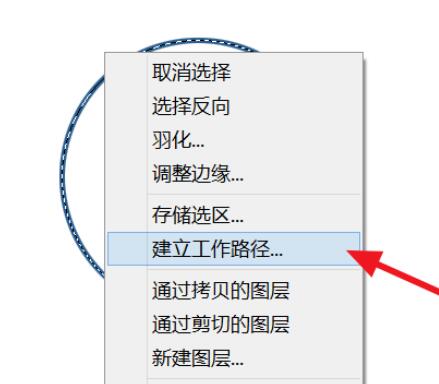
容差填0.5
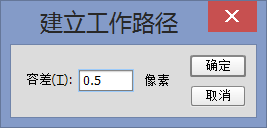
接着选择文字工具,在圆圈上点击,即可输入文字
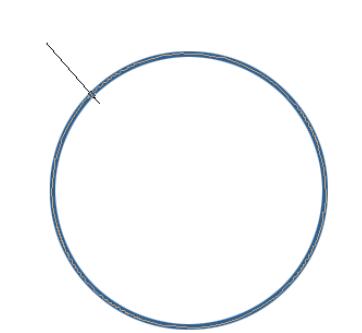
效果如下
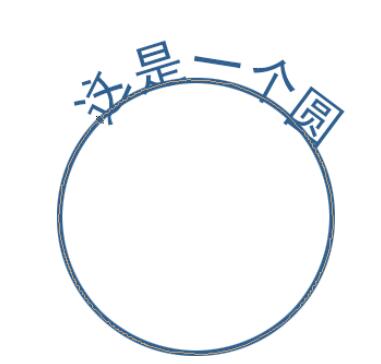
如果想要文字在圆圈内,按Ctrl+T自由变换,等比例缩小一点即可
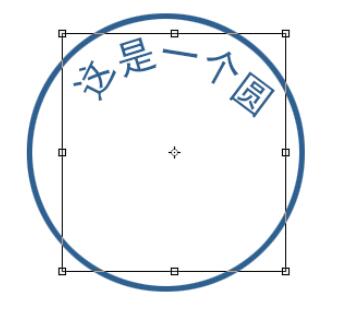
以上就是小编今天带来的PS沿着圆圈内写字的方法,有需要的朋友可以来看看哦。








