excel如何设置动态目录文件?很多小伙伴都不会操作,下面小编为大家介绍excel动态目录文件设置步骤,一起往下看吧。
excel如何设置动态目录文件 excel动态目录文件设置步骤介绍

1、首先我们点击数据选项卡下的新建查询,选择从文件,点击从文件夹
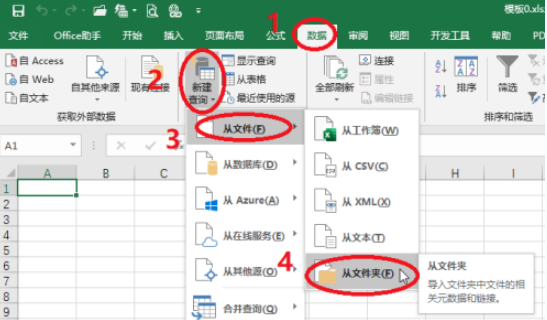
2、我们点击浏览来选择文件,从文件文件夹的路径选择我们想要制作目录的文件夹,点击确定
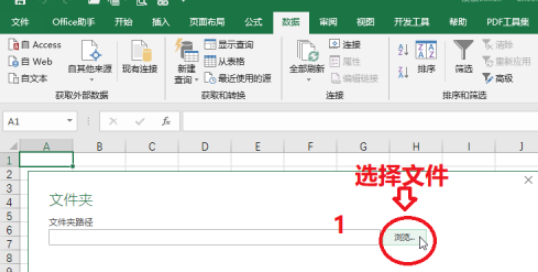
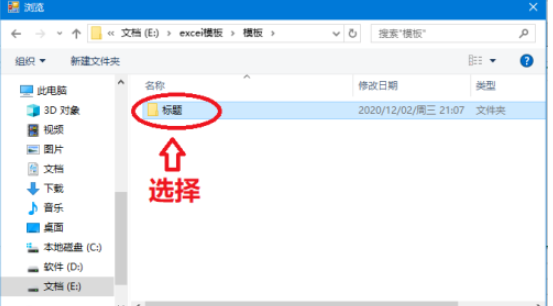
3、之后我们选择加载
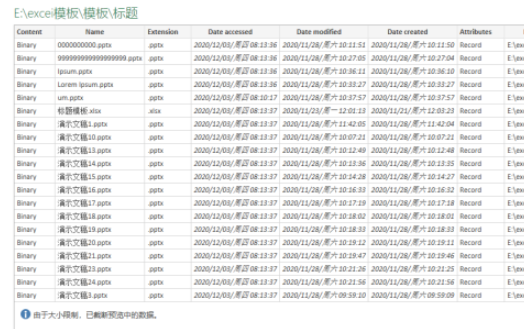
4、然后我们找到查询选项卡,选择查询选项卡下的编辑,在这里删除我们不需要的列,然后点击关闭并上载
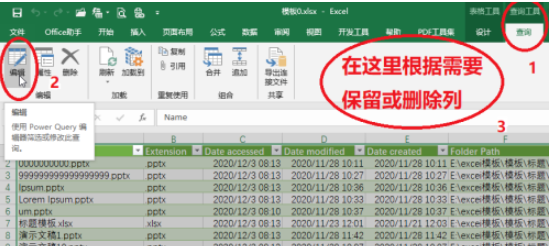
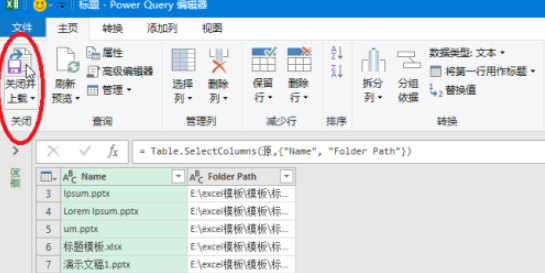
5、我们还需要添加一列,添加一个连接,在空白处输入公式=HYPERLINK([@[Folder Path]]&[@Name],"打开文件"),输入完成后我们按回车
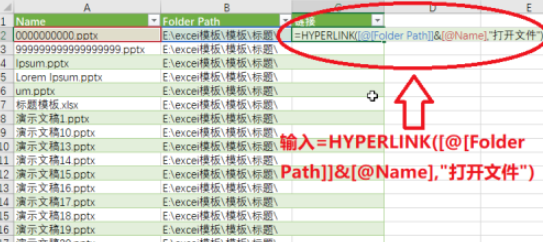
6、这样所有的目录就自动都连接好了,我们需要查找文件的时候,点击打开文件就可以了
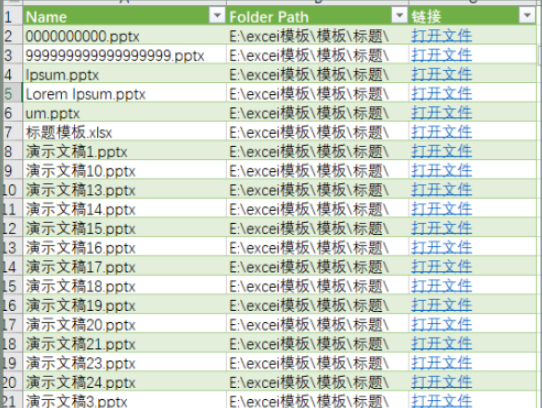
以上就是excel动态目录文件设置步骤介绍,更多精彩教程尽在下载之家!








