小伙伴们你们知道PPT怎样设置点一下出现答案呢?今天小编很乐意与大家分享PPT设置点一下出现答案的具体操作,感兴趣的可以来了解了解哦。
PPT怎样设置点一下出现答案 PPT设置点一下出现答案的具体操作

第一步:打开一个空白的PPT。
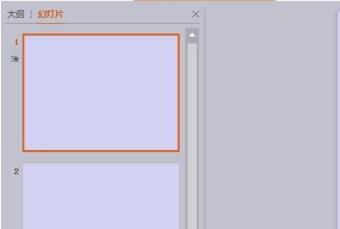
第二步:在菜单栏“插入”中选择“文本框--横向文本框”,在幻灯片中输入问题。
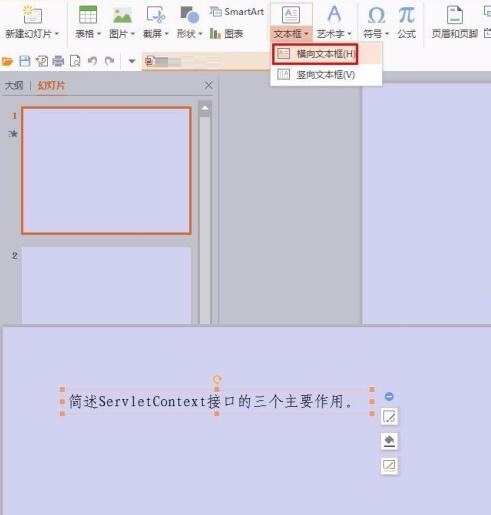
第三步:再次选择“横向文本框”,输入问题的答案。
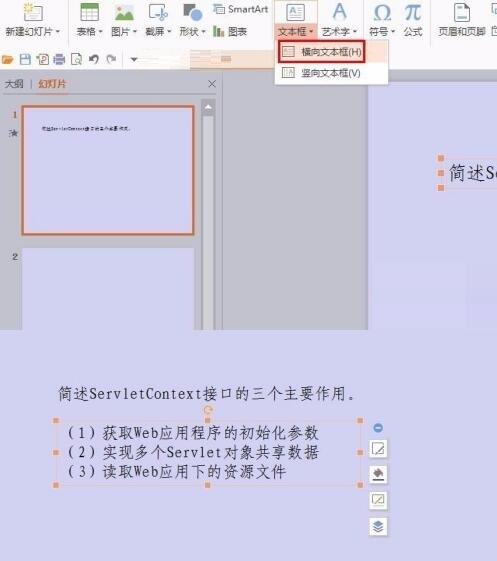
第四步:在菜单栏“动画”中单击选择“自定义动画”。
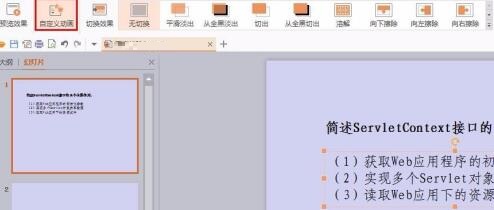
第五步:选中答案文本框,在右侧弹出的“自定义动画”设置面板中单击“添加效果”按钮,根据需要选择动画效果。
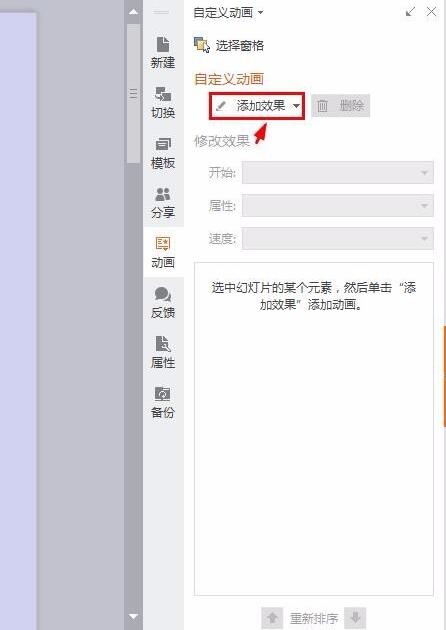
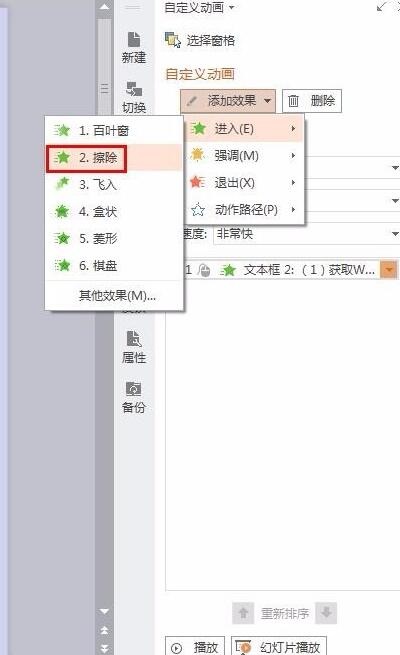
第六步:在“开始”下拉选项中选择“单击时”。
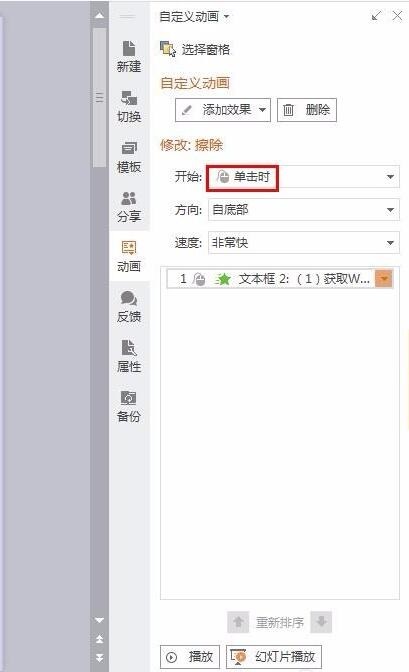
第七步:设置完成后,按F5放映幻灯片就可以看到效果。
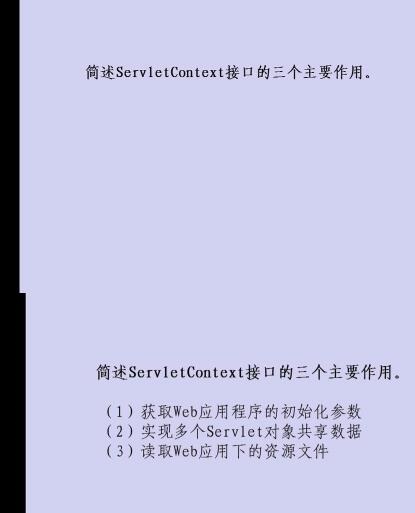
以上这里为各位分享了PPT设置点一下出现答案的具体操作内容。有需要的朋友赶快来看看本篇文章吧。








