在PPT怎样制作半立体风格图形呢?下面就为大家分享PPT制作半立体风格图形的操作内容,有需要的可以来了解了解哦。
PPT怎样制作半立体风格图形 PPT制作半立体风格图形的操作内容

新建一个空白的PPT
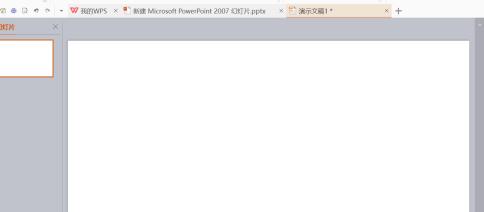
在菜单栏上的“插入”里找到“形状”,插入两个正圆
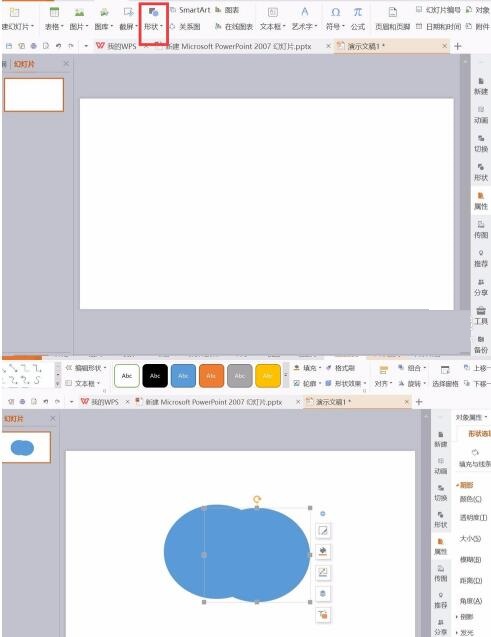
将两个正圆都设置为渐变填充
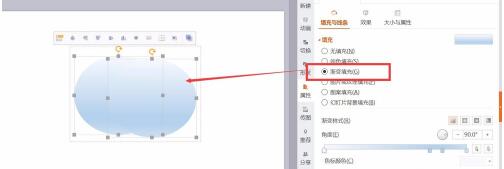
将其中一个正圆调整好大小,放在另一个正圆上面,下面的正圆要求要大一点
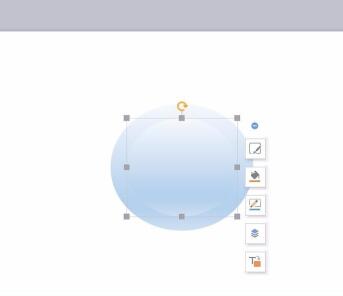
然后组合到一起,全选两个正圆,点击菜单栏上的“绘图工具”,然后点击组合
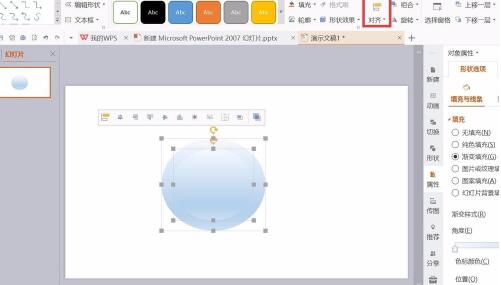
给形状加上一点阴影
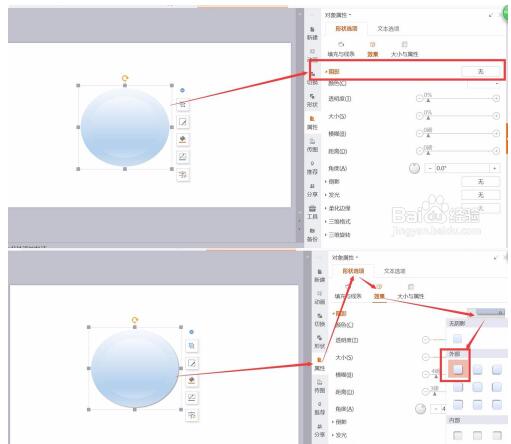
最后看看效果,这样就完成了。
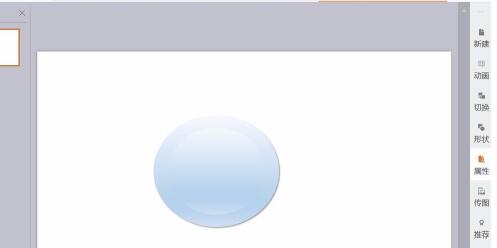
上面就是小编为大家带来的PPT制作半立体风格图形的简单教程,一起来学习学习吧。相信是可以帮助到一些新用户的。








