word2003是款不错的办公软件,各位知道怎么添加背景图片吗?下文这篇教程就为你们带来word2003中添加背景图片的具体操作流程,一起学习一下吧。
word2003中添加背景图片的具体操作流程

word文档拥有强大的处理功能,我在这里为了演示得更加清晰,便新建一个空白的03文档。名字就叫“Hi 大家好”。

然后我们打开“hi 大家好.doc”文档,点击word标题下面的菜单“格式”选项。
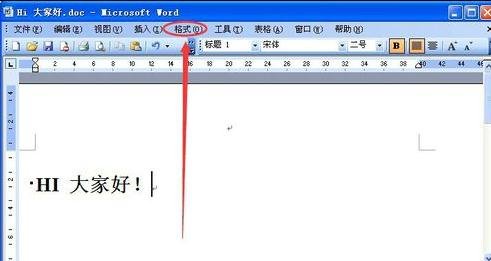
接着我们打开“格式”选项后,鼠标指针移动到格式里面的“背景”上,然后会出现二级选项,那么在这个选项中点击“填充效果”。
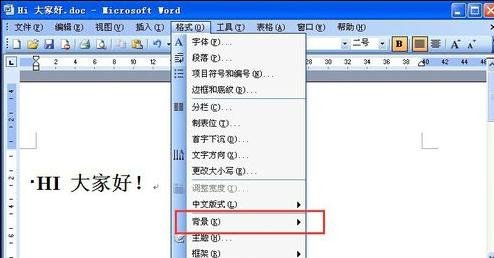
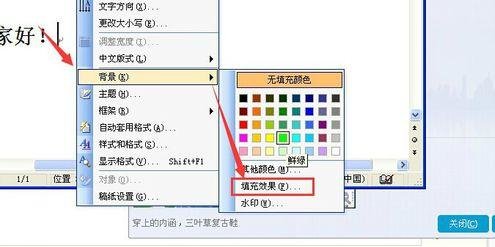
这时我们打开“填充效果”后,会弹出一个新的窗口,窗口名称为“填充效果”,点击里面的“图片”---->“选择图片”。
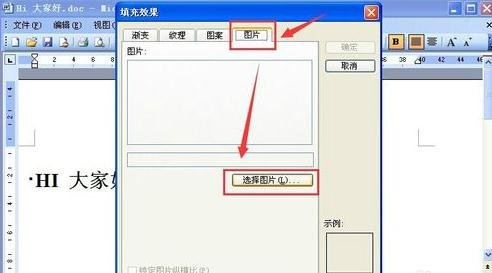
然后在弹出的“选择图片”窗口中浏览到你要做背景的图片文件夹,并在该文件夹下鼠标左键单击该图片,然后点击“插入(S)”,然后在“选择图片”窗口中便会显示该图片,点击“确定”,是不是成功了呢?
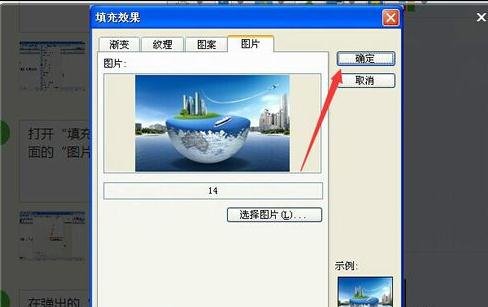
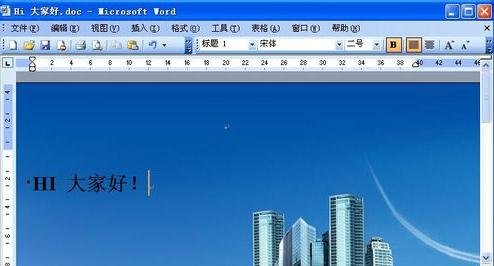
当然,在“背景”下面的选项中,我们不点击“填充颜色”,而选择“水印”也是可以达到同样的效果的!

步骤七:进入“水印”选项后,选择“图片水印(I)”,然后“选择图片(P)”这个按钮便可以使用了,单击它,浏览我们要用作背景的图片,然后插入!是不是一样可以了呢?祝你成功!记得投票哦!谢谢!
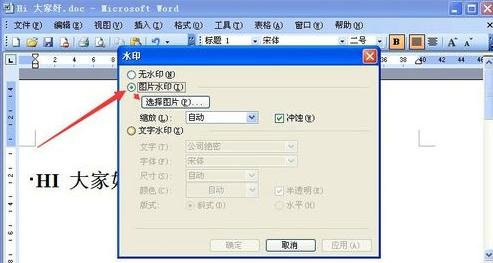
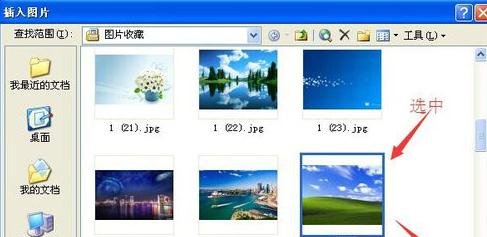
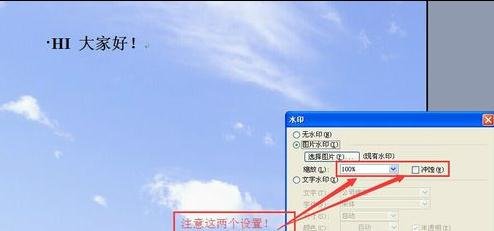
看完上文word2003中添加背景图片的具体操作流程,大家赶紧去试试吧!






