亲们或许不知道Excel怎样提取汇总信息的详细操作,那么今天小编就讲解Excel提取汇总信息的具体步骤哦,希望能够帮助到大家呢。
Excel如何提取汇总信息 Excel提取汇总信息的具体步骤
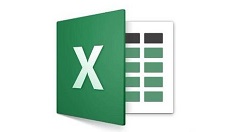
打开文件
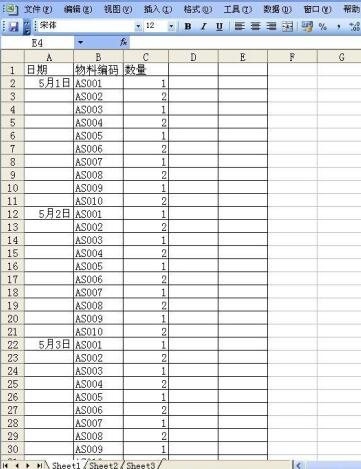
给编码排序,鼠标点到编码这个框,然后数据--筛选--自动筛选,然后选择升序排列。
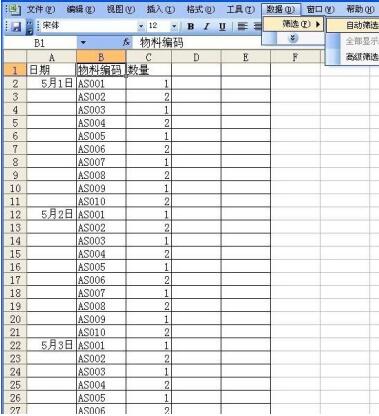
排列完了之后,我们发现同样的编号的就被排到一起了,这就是我们要达到的目的,也是之后进行汇总的重要条件。然后,选择数据--分类汇总,对话框“分类字段”里面选择物料编码这一项,做求和,汇总项是数量。
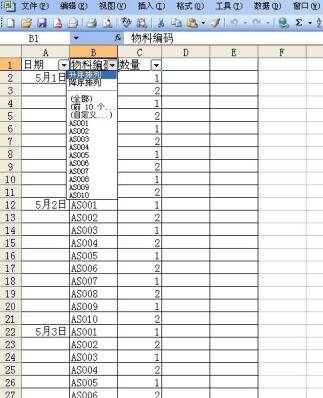
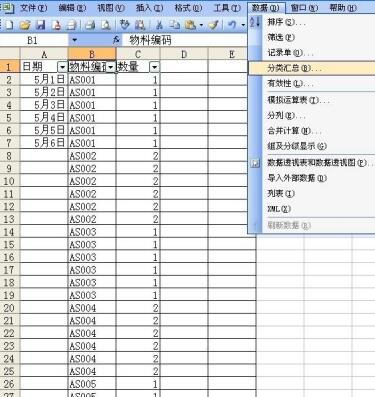
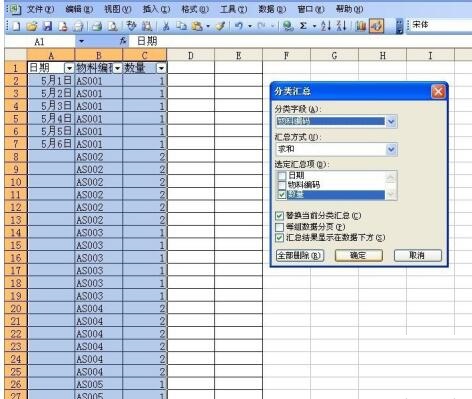
现在汇总数量出来了,但是汇总数量这个框从图片上可以看到它是公式,而不是数字,如果这个时候复制粘贴这些数据到另外的地方是没有用的。
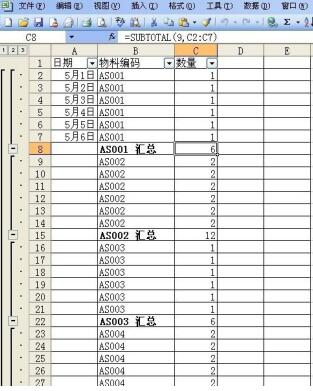
鼠标指向表格左上角,邮件复制,然后选择性粘贴,粘贴为数字,这样表格里面就变成了数字了,就不再是公式。
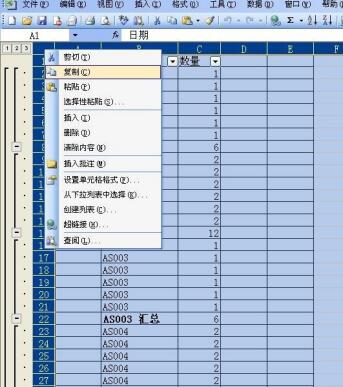
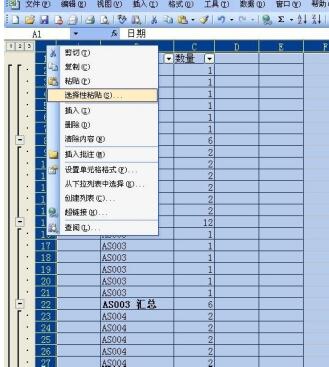
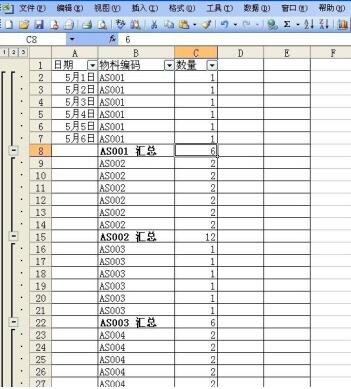
现在把我们需要的汇总信息提出来,筛选一下,选择自定义--止于--汇总,这个操作是把带有汇总两个字的表格筛选出来,也就是我们要的汇总数据。
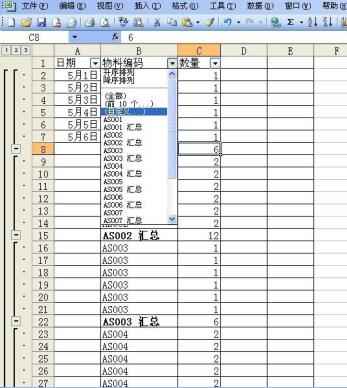
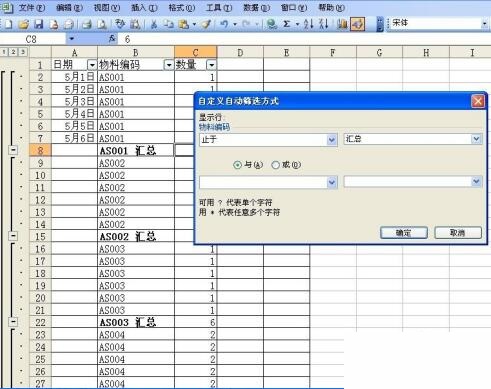
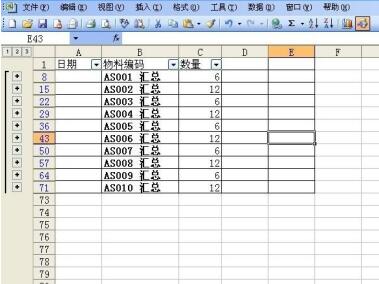
把我们要的数据复制到另外的表格里面,原来的表格就不要了,(请问你有保留原件吗?要有好习惯),Ctrl+F,选替换,把汇总这俩字替换为 啥也没有。
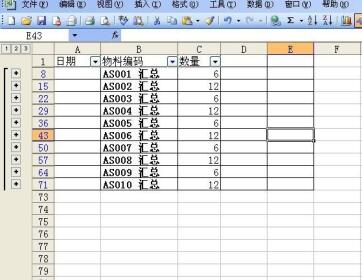
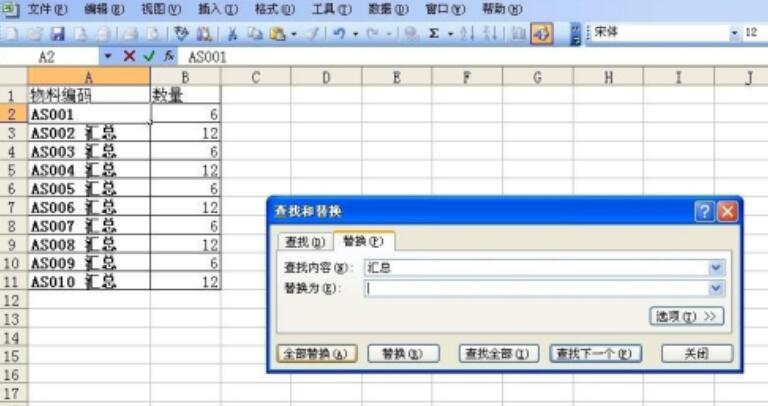
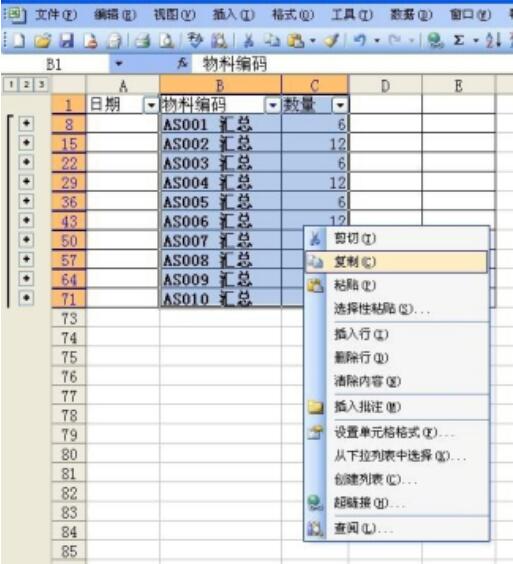
这样就得到了我们想要的数据了。
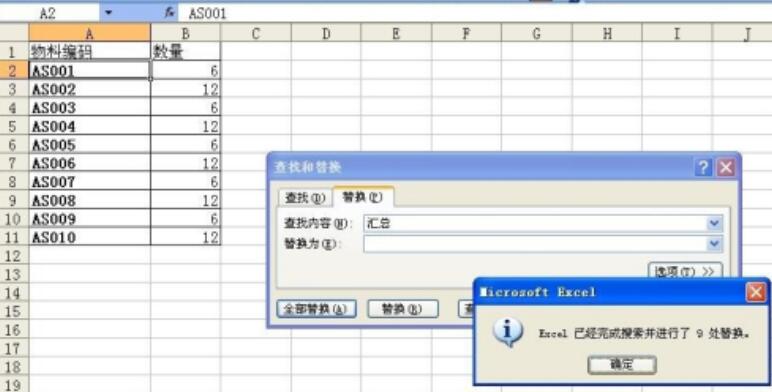
上文就讲解了Excel提取汇总信息的具体步骤,希望有需要的朋友都来学习哦。







