最近有很多朋友向我咨询关于WIN10怎样关闭组织管理提示的问题,今天就为大家介绍WIN10关闭组织管理提示的操作步骤,希望能够帮助到大家。
WIN10怎样关闭组织管理提示 WIN10关闭组织管理提示的操作步骤

1、桌面右击【此电脑】,在右键菜单选择【属性】选项;
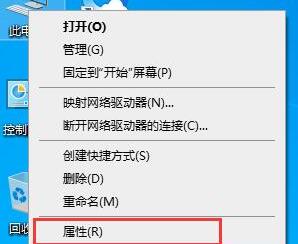
2、在打开的【系统】窗口,点击计算机名右边的【更改设置】选项;
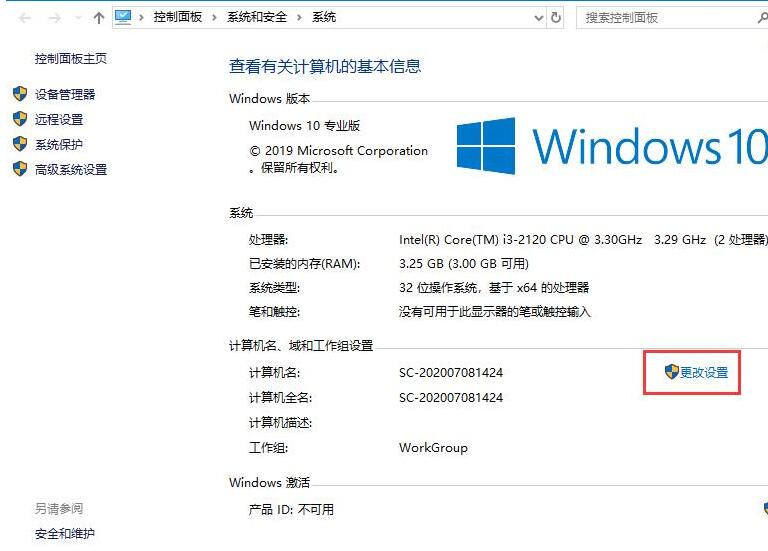
3、在打开的【系统属性】窗口,点击【计算机名】选项卡的【网络ID】选项;
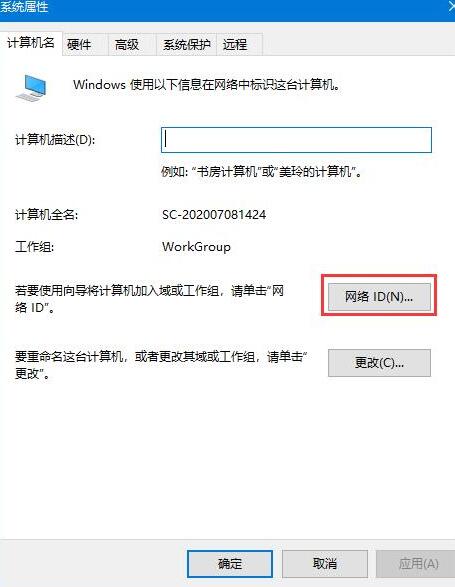
4、在打开的窗口选择【这是一台家庭计算机,不是办公网络的一部分】选项,然后点击【下一步】,再点击【完成】重新启动计算机即可。
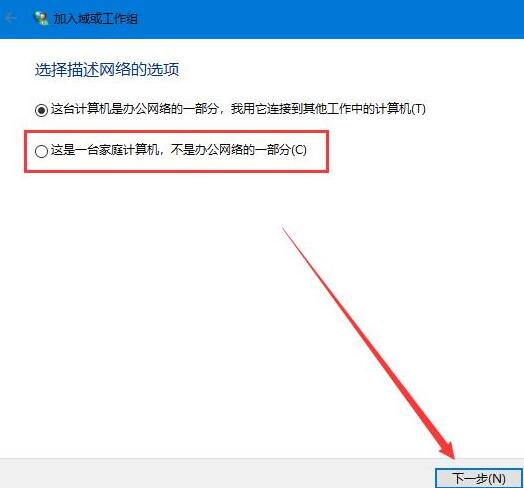
上文就讲解了WIN10关闭组织管理提示的图文操作过程,希望有需要的朋友都来学习哦。


