在Excel表格中如何隐藏公式或函数呢?下面就为大家分享Excel表格中隐藏公式或函数的具体步骤,有需要的可以来了解了解哦。
Excel表格中隐藏公式或函数的具体步骤
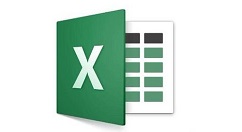
打开一个已有的Excel表格,我们可以看到,默认情况下,所有公式或函数都是完全显示出来的,该如何隐藏起来呢?
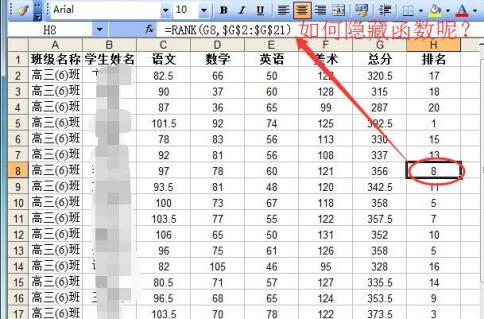
单击图中红圈处,选中整个工作表,然后在选中的区域上右击鼠标,选择“设置单元格格式…”,
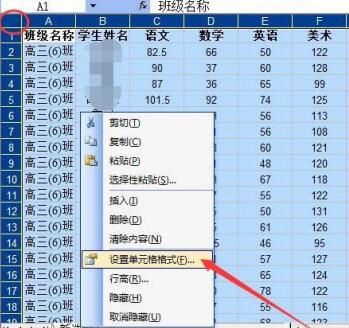
单击“保护”选项卡,把图中红圈处的“锁定”和“隐藏”都取消勾选,单击“确定”按钮,
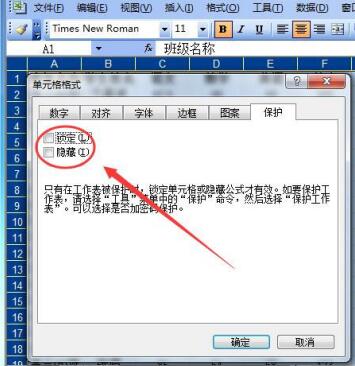
然后选中需要隐藏公式或函数的区域,右击鼠标,选择“设置单元格格式…”,
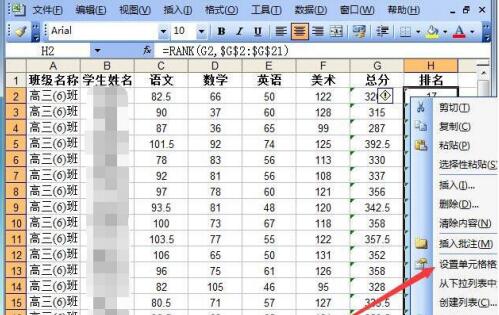
这里把“锁定”和“隐藏”都勾选上,如图,单击“确定”按钮。
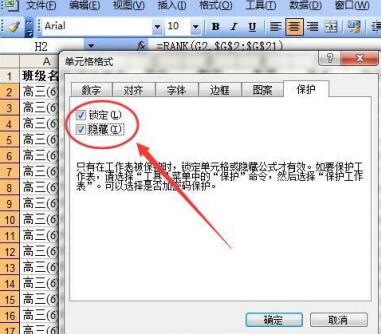
现在可以保护工作表了。依次单击“工具”--“保护”--“保护工作表…”。
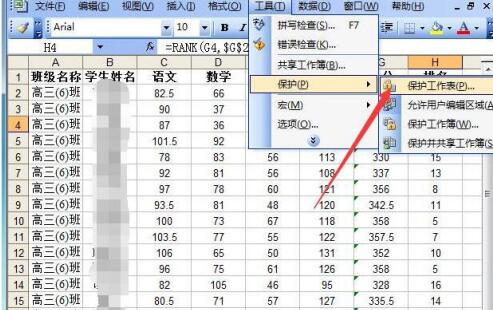
在弹出的窗口中,我们输入密码,单击“确定”按钮,再输入刚才的密码进行确认,单击“确定”按钮,即可完成工作表的保护了。

现在我们单击含有公式或函数的单元格,已经不显示公式或函数了。
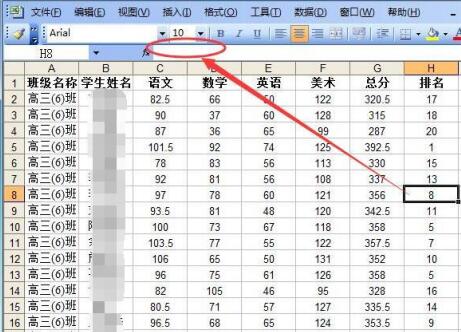
上文就讲解了Excel表格中隐藏公式或函数的具体步骤,希望有需要的朋友都来学习哦。







