在几何画板怎样画圆柱呢?下面就为大家分享几何画板画圆柱的详细方法,有需要的可以来了解了解哦。
几何画板画圆柱的详细方法

1.构造椭圆和点。打开几何画板,单击侧边栏“自定义工具”——“圆锥曲线A”——“椭圆”绘制出椭圆,用“点工具”,在椭圆上面绘制一个点A。
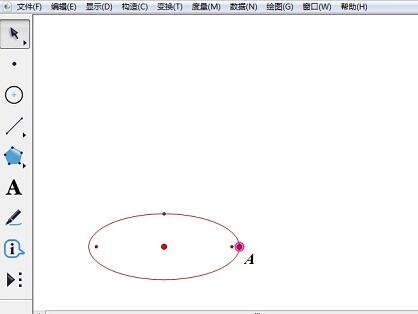
2.平移圆心和点A。选择圆心和点A,如图所示,单击菜单栏“变换”——平移。在弹出的对话框填上平移的距离,并单击“平移”按钮。
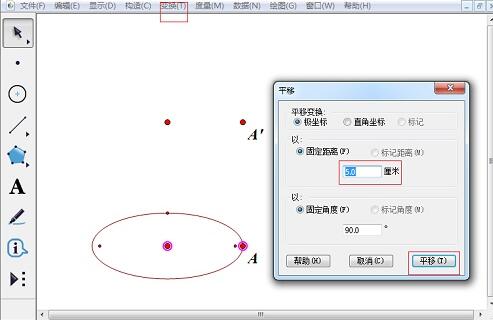
3.构造第二个椭圆。选择O点和A点,在“变换”菜单中选择“迭代”,在迭代窗口中分别点击A’点和O’点设置为初象。在“显示迭代”次数按钮选择减少次数,最后点击迭代,得到另一个椭圆。
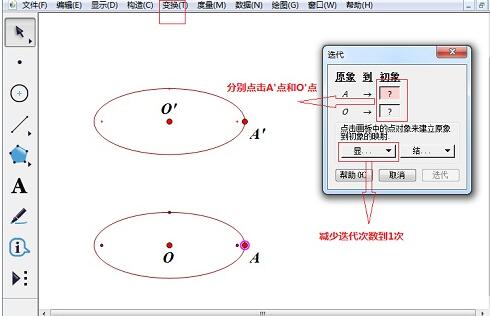
4.构造线段。分别选中点O、O’和AA’利用“构造”菜单构造线段,双击线段OO’将其标记为镜面。
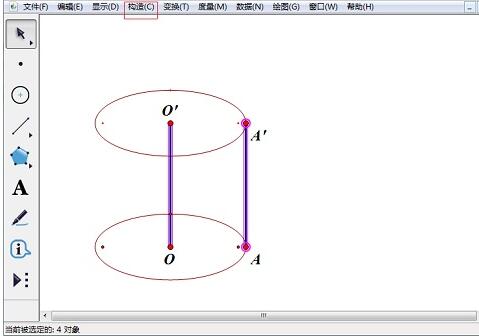
5.选中线段AA’和两个端点。在“变换”菜单中选择“反射”命令,将线段OO’隐藏,圆柱绘制完成。
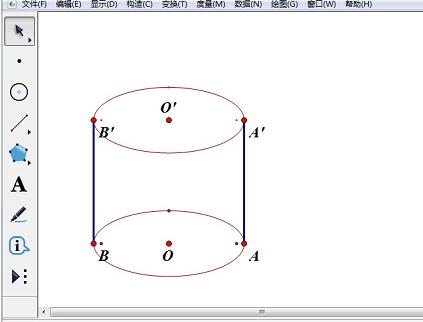
上文就讲解了几何画板画圆柱的详细步骤,希望有需要的朋友都来学习哦。







