几何画板是款十分不错的软件,近几日有不少的几何画板新用户们询问如何使用三个参数控制图形颜色?下文这篇教程就为你们带来了几何画板使用三个参数控制图形颜色的简单步骤。
几何画板使用三个参数控制图形颜色的简单步骤

其实如果选中的对象和三个参数,单击菜单栏“显示”——“颜色”——“其它”,弹出的面板有所不同,这时能控制对象的RGB值或色调、饱和度、亮度。
比如做一个闪闪发光的五角星,具体操作如下:
1.打开几何画板,使用圆工具画一个圆,并在圆上画一点B。
2.鼠标双击点A,标记为旋转中心。接着选中点B,单击菜单栏“变换”——“旋转”,在弹出的对话框中设置旋转角为72°。
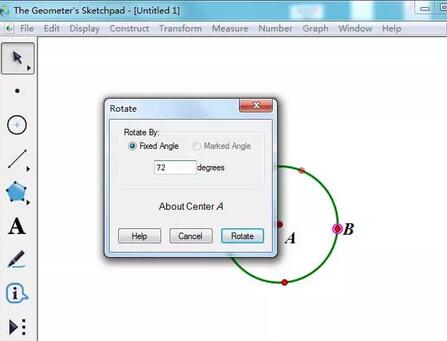
3.选中旋转生成的点,同样把它绕A点旋转72°,继续旋转,直至圆被分成五等分(注意区分圆上的一点和这五个点);
4.用上面的五点,每隔一点连结一条线段,得到的图如图所示。
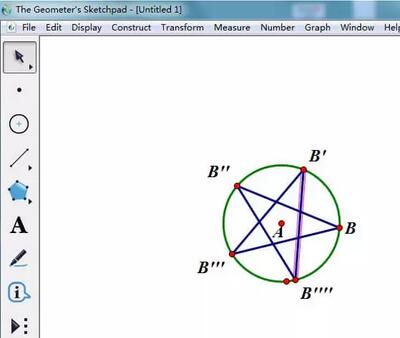
5.用“选择”工具单击五条线段的交点处,定义交点。接着用“选择”工具依次选取点,单击菜单栏“构造”——“多边形内部”,填充出一个黄色的五角星。
6.隐藏圆、五条线段和除点A外的其它点,得到的图如图所示。
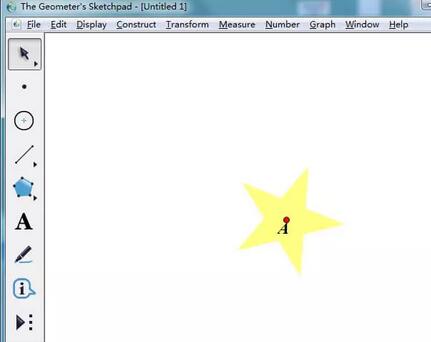
7.选中五星,单击菜单栏“构造”——“边界上的点”,得到一个点H,用画点工具在屏幕上任意位置画三个点,度量点H到这三点的距离,连结线段AH。
8.选取线段AH和三个度量值,单击菜单栏“显示”——“颜色”——“参数”,在弹出的对话框中做如下设置,如下图所示,可以看到线段的颜色已改变;
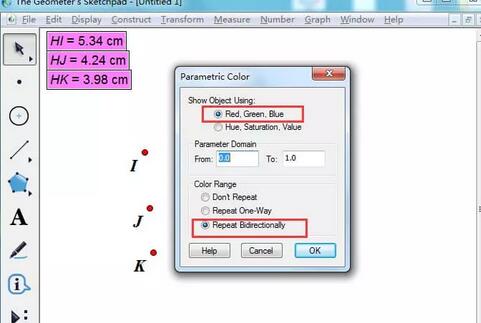
9.选取点H和线段AH,单击菜单栏“构造”——“轨迹”,可以看到彩色线条填充和五星内部;
10.用“选择”工具,右击这些彩色线条,在弹出的面板做如下设置,如图所示,这样能使显示效果更好。
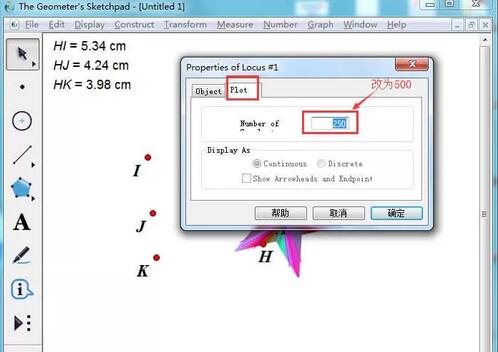
11.隐藏其它不需要的对象,拖动点A在工作区内移动,可以看到颜色的变化,或者选中点A,单击菜单栏“编辑”——“操作类按钮”——“动画”,生成一个动画按钮来驱动点A在平面上移动,也可以动态看到效果。
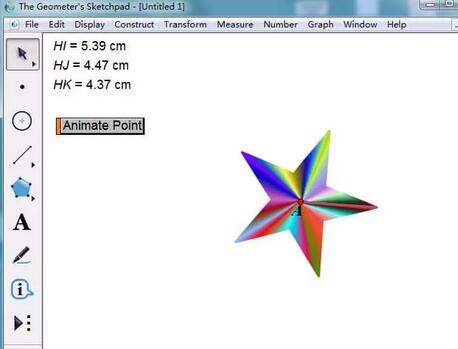
以上这里为各位分享了几何画板使用三个参数控制图形颜色的详细步骤。有需要的朋友赶快来看看本篇文章吧。


