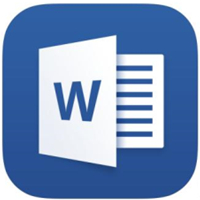这期教程是为各位讲解在word中进行分栏的操作方法,感兴趣的就赶紧去下文学习下吧,相信你们会喜欢。
word中进行分栏的操作方法

1、若想将一篇文档分栏,首先要打开你所要修改的文档,直接文件打开即可,如图所示,这篇文档就是一栏,我们现在就要把这篇文档的格式分为二栏。
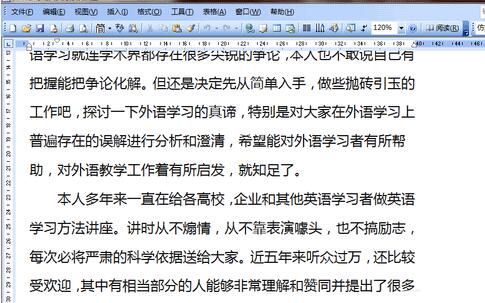
2、点击word工具栏上面的格式选项,如图所示,若你的软件是2007或者2010版的,那么分栏的选项直接就在界面上面显示出来,直接选择即可。
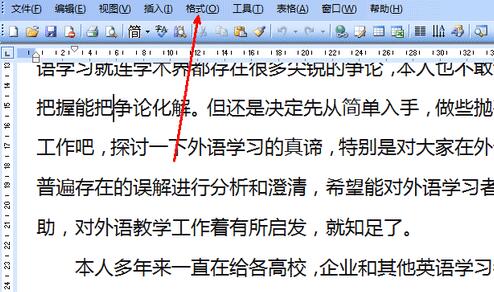
3、点击格式后弹出来的菜单有,有一个分栏的选项,如图所示,用鼠标点击这个选项。
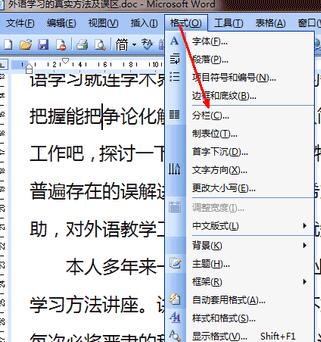
4、然后就出现了一个具体的设置分栏的小页面,在这个页面中,可以把一篇文档的格式分为多个栏,可以直接点击上面的预览图片即可。比如小编这里点击分为两栏。
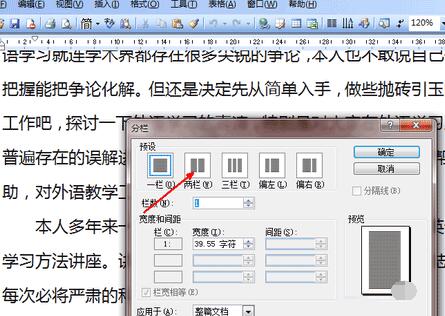
5、在右下角的预览中就出现了两栏的示意图。还可以对分栏的宽度进行适当调节,以求达到最佳效果。设置完成,点击确定。
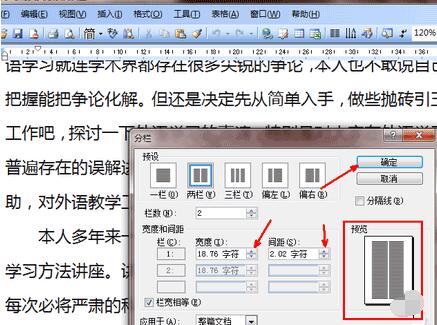
6、点击确定之后,如图,现在的文档格式已经由原来的一栏变成了现在的两栏了,也可以将此文档分为三栏甚至更多。
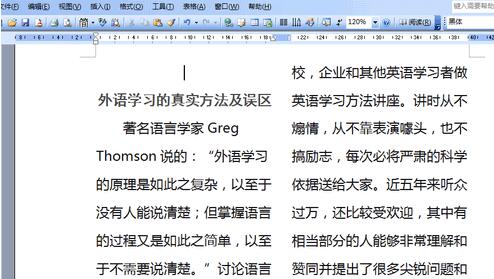
还不了解word分栏操作的朋友们,不要错过小编带来的这篇文章哦。