很多人不知道几何画板里如何迭代构造正十二边形?今日为你们带来的文章是关于几何画板里迭代构造正十二边形的具体含义讲解,还有不清楚小伙伴和小编一起去学习一下吧。
几何画板里迭代构造正十二边形的详细方法

1.打开几何画板,在空白的工作区域用点工具画两个任意的点A、B。
2.双击点A,选中点B,在“变换”菜单下选择“旋转”,在弹出的旋转对话框设置固定角度为30。
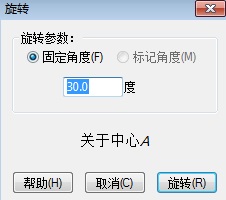
3.这样就得点B,并构造线段BB,具体操作是选中点B、B’,执行构造——线段命令;或者直接用线段工具连接。
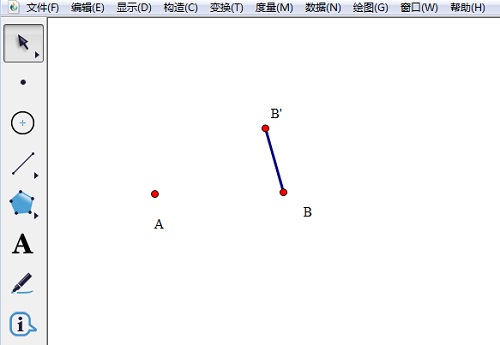
4.选中点B(原象),在“变换”菜单下选择“迭代…”命令,出现如下图所示的对话框。
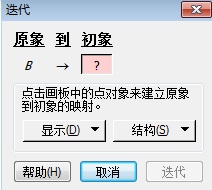
5.单击点B(初象)(出现迭代对话框后,再选),注意到“迭代规则数:增加3次”,图形在原有的基础上,增加了3条线段。
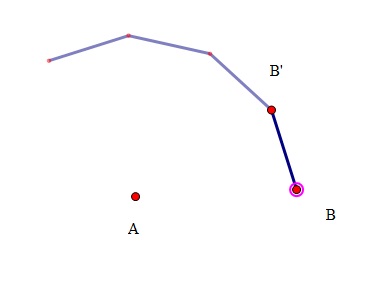
6.重复按小键盘上的“+”键,直到迭代规则数变为11,如图所示。
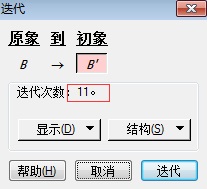
7.最后单击“迭代”按钮,正十二边形就构造完毕了。
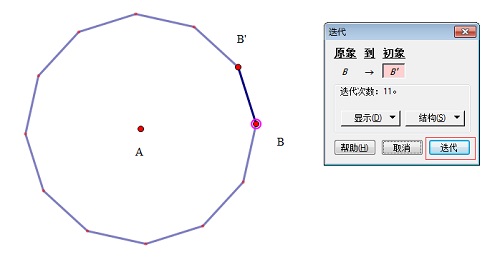
以上这里为各位分享了在几何画板里迭代构造正十二边形的详细教程。有需要的朋友赶快来看看本篇文章吧。








