一些用户们在使用Photoshop的时候,不是很熟悉其中是怎么将照片处理成工笔画效果?今日这篇文章就带来了Photoshop将照片处理成工笔画效果的操作方法。
Photoshop将照片处理成工笔画效果的操作方法

1、本文以下面的古画画质素材为例。

2、将素材拖入到人物画面上。
3、并将混合模式改为【线性加深】,使其画纸和人物相融合

4、选择人物图层,点击图层下方【创建新的填充或调整图层】-【选取颜色】,在新出现的选取颜色图层的混合模式改为【柔光】。
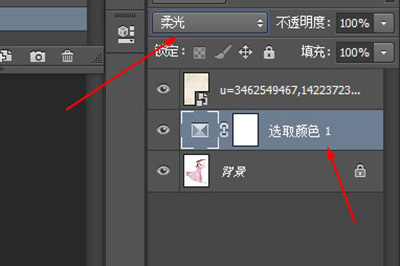
5、最后点击下方【创建新的填充或调整图层】-【色相/饱和度】,将【饱和度】【明度】向右边拉取,直到人物和画布能够更加真实的融合在一起。
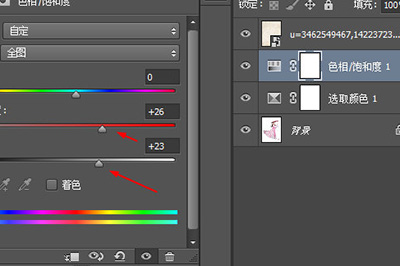
6、调整好后效果完成,非常古色古香。

上文就讲解了Photoshop将照片处理成工笔画效果的操作步骤,希望有需要的朋友都来学习哦。








