刚学习SolidWorks2020的朋友可能不清楚绘制外螺纹的操作,今天小编就讲解SolidWorks2020绘制外螺纹的操作过程,相信大家通过学习,在以后的操作中一定会得心应手。
SolidWorks2020绘制外螺纹的操作过程
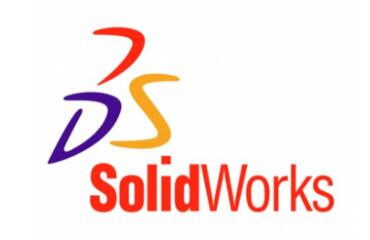
首先建好你要画螺纹的零件

插入螺纹之前得先把“上色的螺纹装饰线命令打开”,否则插入了螺纹不会显示。打开文件菜单“工具”下拉菜单,选择“选项”,打开“文档属性”对话框
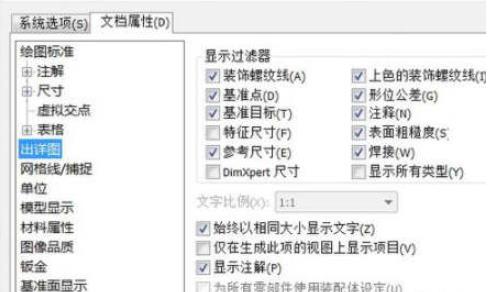
在选项设置中,勾选“上色的螺纹装饰线”
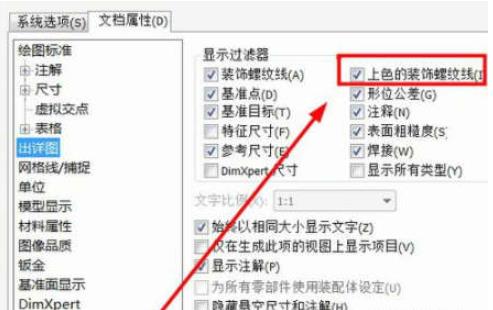
确定返回零件模式,在上方文件菜单栏“插入”,“注释”,“装饰螺纹线”
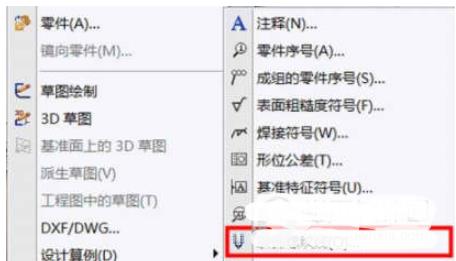
打开之后,选择边线,基准面,选择国家标准,选择螺纹类型,规格
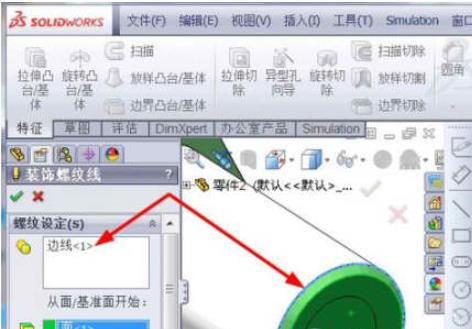
再选择螺纹的大小,我这里以M64的螺纹为例子,输入螺纹长度为150mm
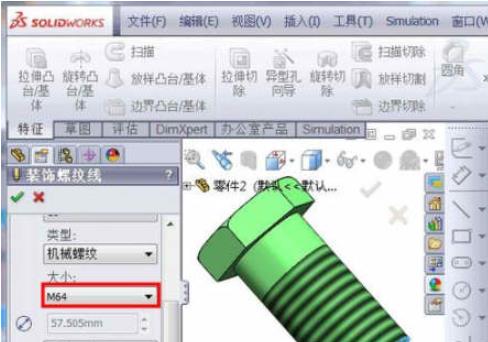
确定螺纹就已经画好了,将螺纹导入工程图,螺纹的细实线和粗实线都出现了,螺纹就不用在画了,直接标注即可。
上面就是小编为大家带来的SolidWorks2020绘制外螺纹的操作过程,一起来学习学习吧。相信是可以帮助到一些新用户的。








