一些网友表示还不太清楚Solidworks在平面上刻字的相关操作,而本节就介绍了Solidworks在平面上刻字的详细过程,还不了解的朋友就跟着小编学习一下吧,希望对你们有所帮助。
Solidworks在平面上刻字的详细过程

1、点击文件,新建一零件
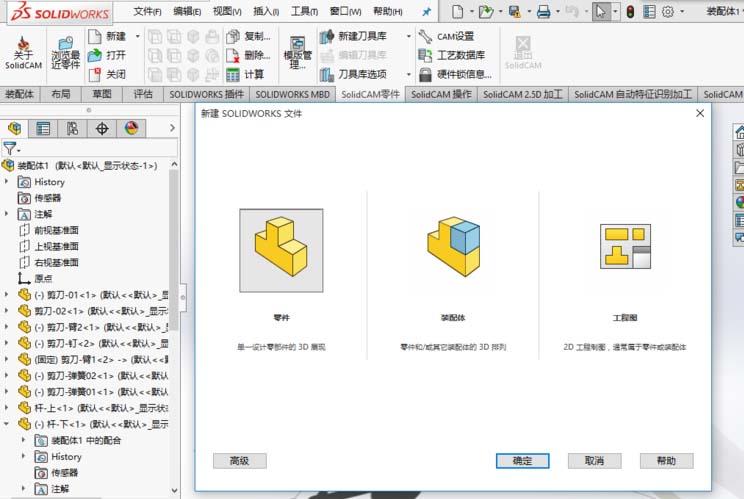
2、点击草图绘制,制作一矩形,
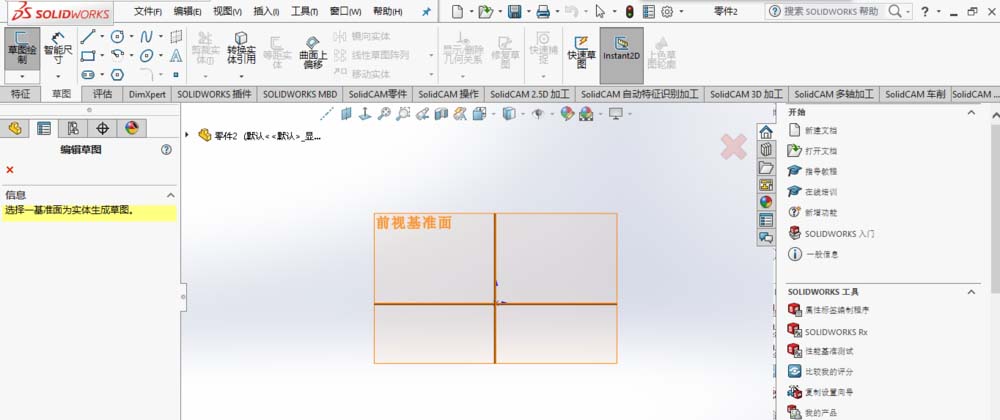
3、点击特征,再点击拉伸凸台
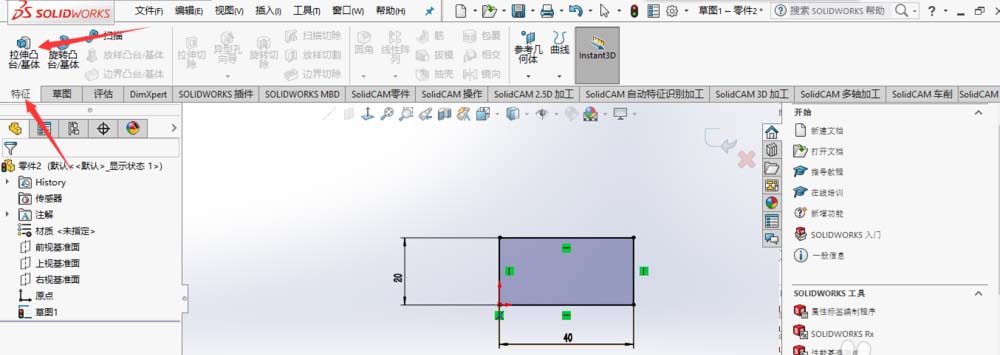
4、点击包覆,再点击矩形平面
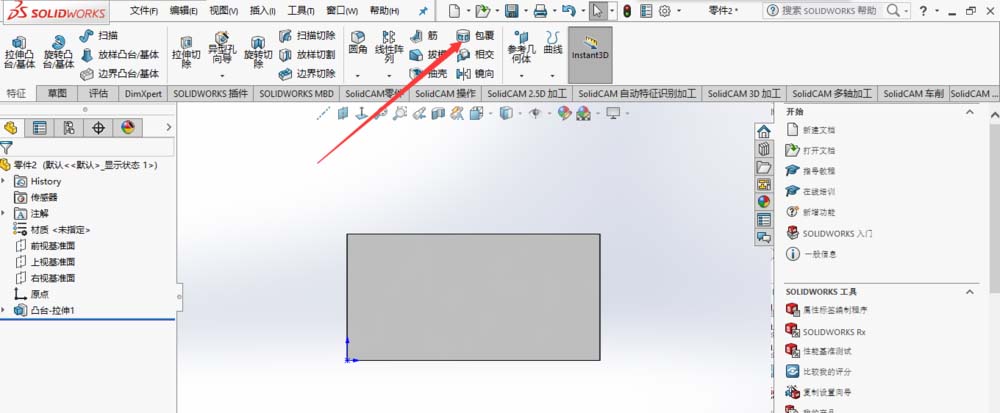
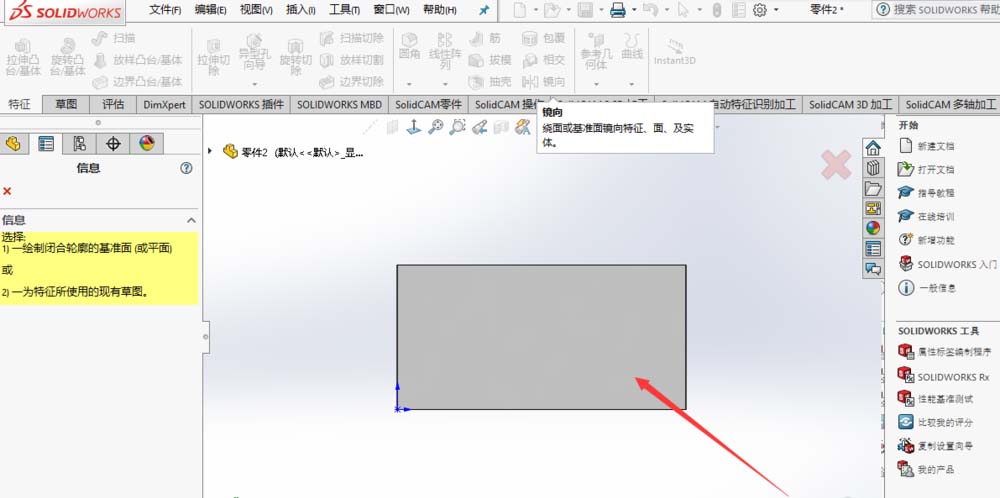
5、点击文字,开始输入自己想要刻的文字,
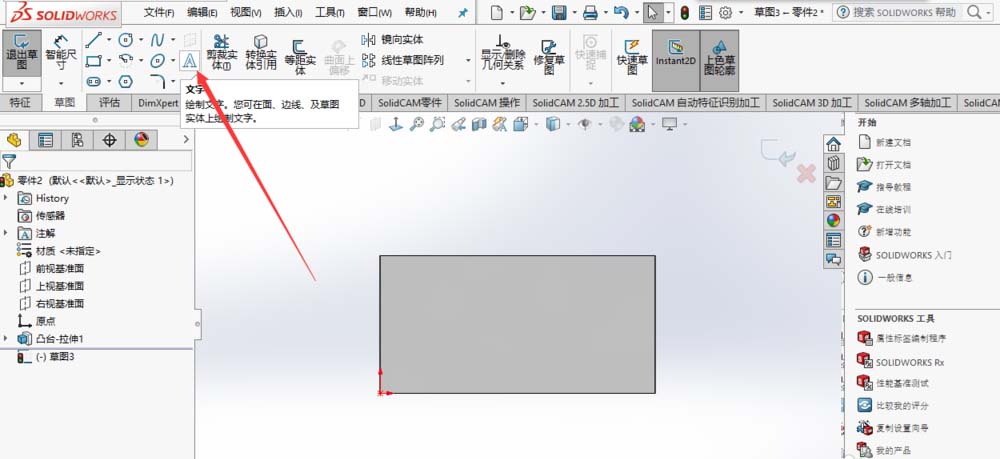

6、点击打钩确定,调整好文字位置,点击一下图标确定

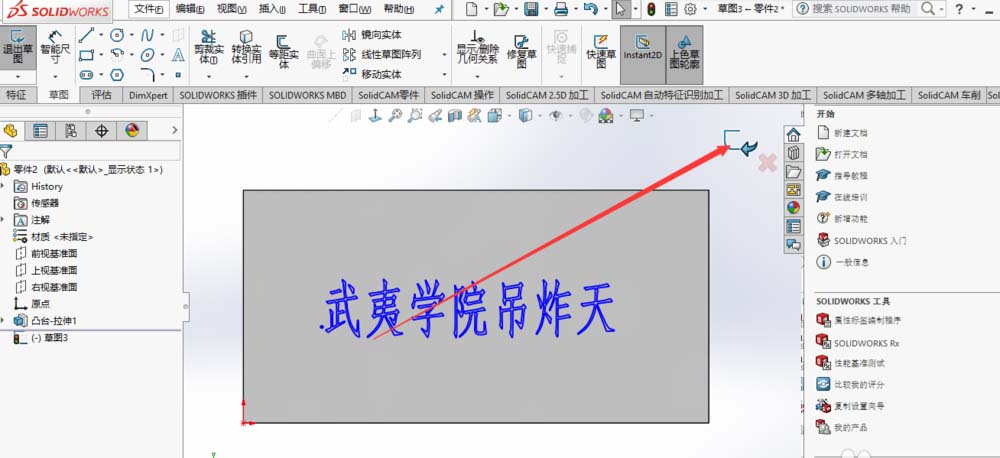
7、包覆方法与类型根据你所需要的去改,(这儿以浮雕为例)包覆草图的面点击要刻文字的那一面,拔模方向默认,点击确定
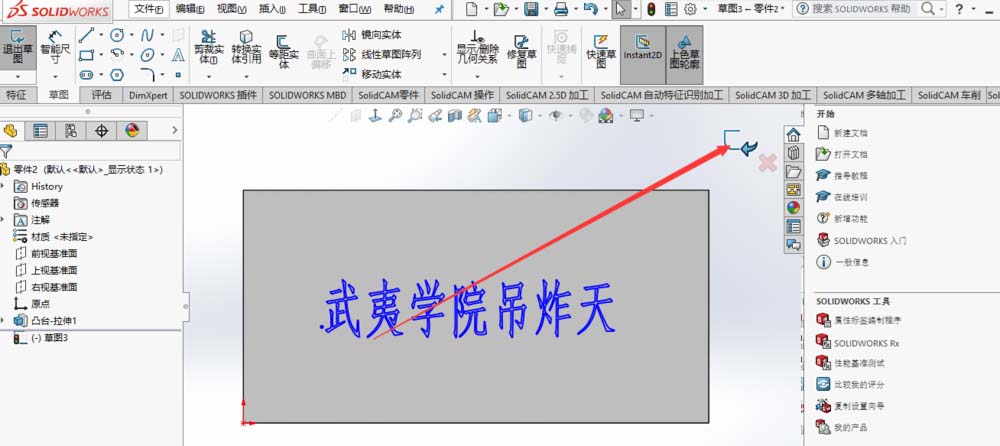
8、刻字就成功了。
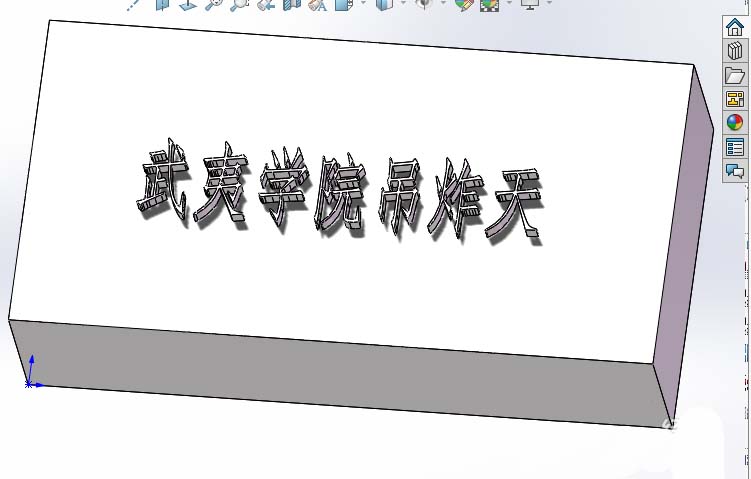
还不了解Solidworks在平面上刻字的详细步骤的朋友们,不要错过小编带来的这篇文章哦。








