Adobe Illustrator CS6中怎样绘画卡通效果绿色树,很多朋友都还不熟悉怎样操作?下文就是Adobe Illustrator CS6中绘画卡通效果绿色树的操作步骤,不懂的朋友一起来看看吧。
Adobe Illustrator CS6中绘画卡通效果绿色树的操作步骤
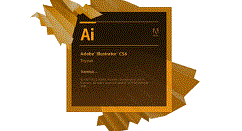
我们先根据自己的需求建立新的文档,建立后选择矩形工具,双击画布,大小和画布一致,创建出矩形。
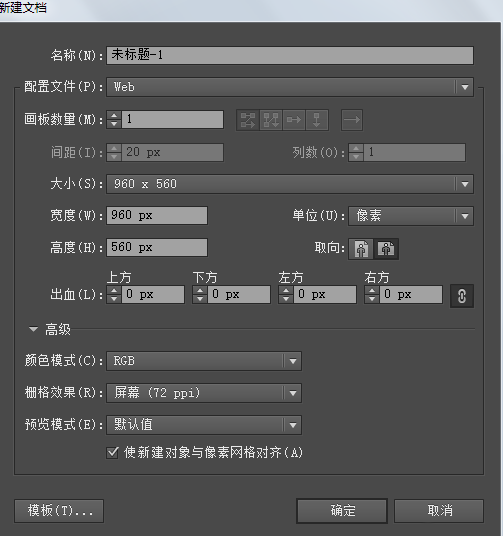
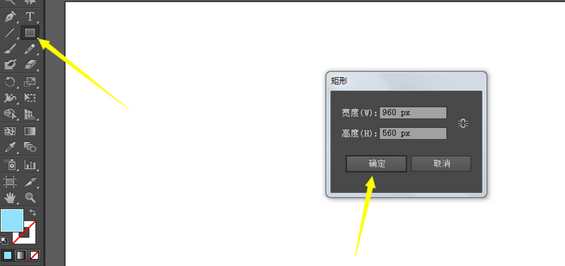
然后使创建的矩形对齐画布,这样就是背景了。
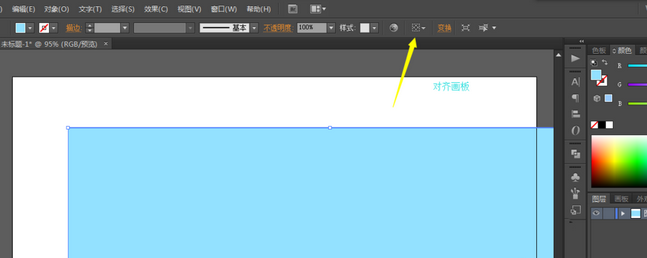
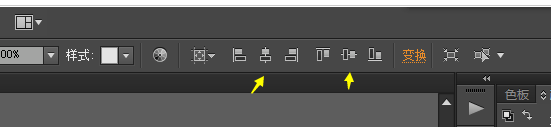
接着我们选择多边形,设置填充色,画出三角形。
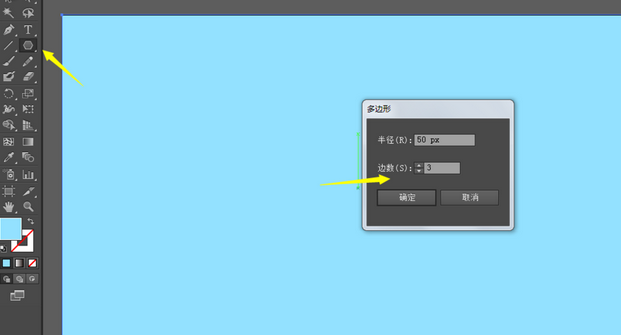
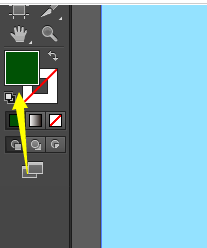
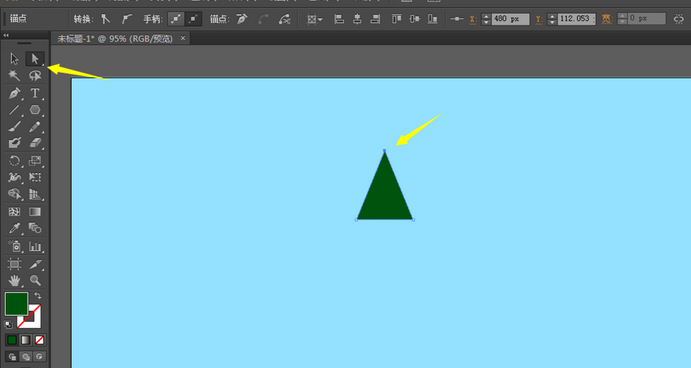
ALT按住三角形,拖动复制出第二个三角形,然后进行位置的调整。
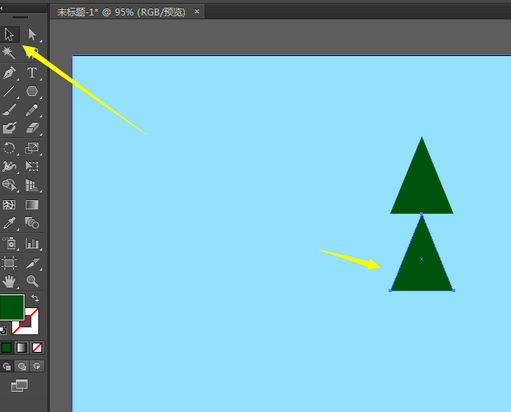
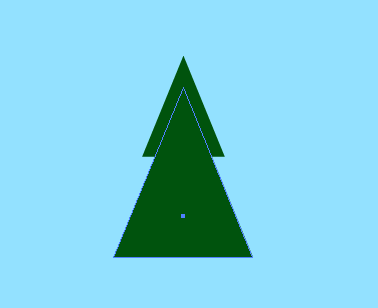
同样的方法画出第三个三角形,树叶就画好了。选择矩形工具画出树干,注意更换填充色。
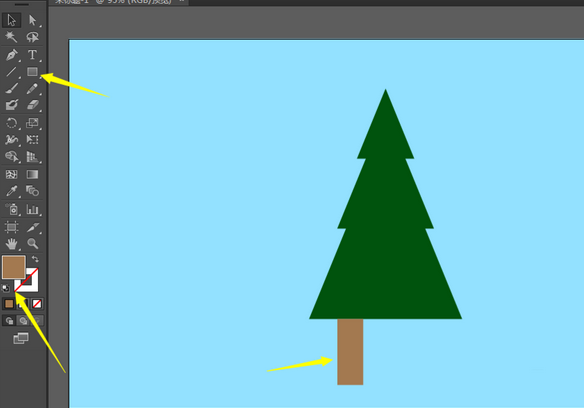
这个时候我们选中三个三角形进行CTRL+G编组,然后把三角形和树干都选中,把三个三角形设置为参考点进行对齐,这样一颗大树就完成了。
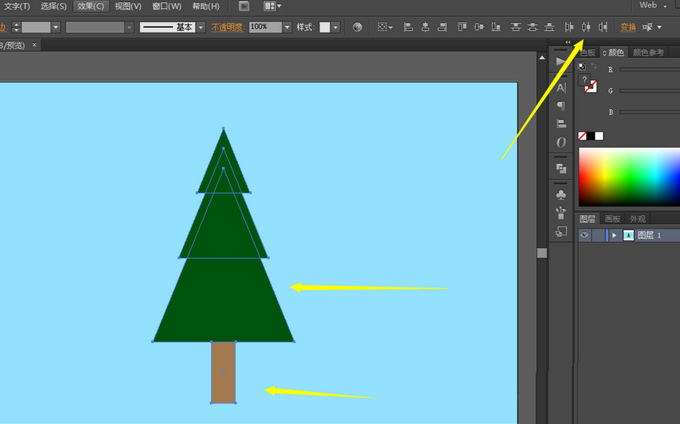
看完了上文为你们所描述的Adobe Illustrator CS6中绘画卡通效果绿色树的详细流程介绍,相信你们应该都学会了吧!








