各位使用photoshop cs6的同学们,你们知道photoshop cs6出现钢笔压力失效的具体处理方法吗?在这篇教程内小编就为各位呈现了photoshop cs6出现钢笔压力失效的具体处理方法。
photoshop cs6出现钢笔压力失效的具体处理方法

首先我们打开photoshop cs6软件,当然是画出一条路径啦。
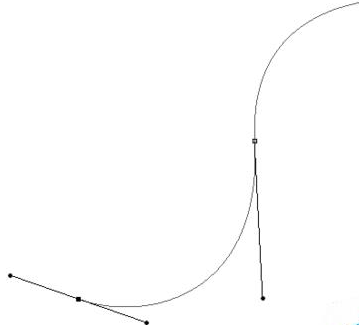
接着很正常的就是在钢笔工具下,直接右键选择“描边路径”将路径描边。
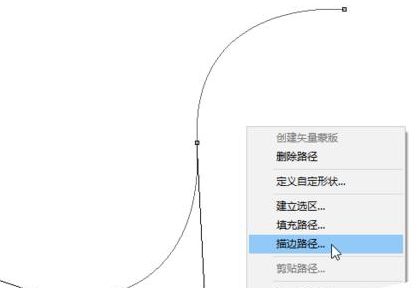
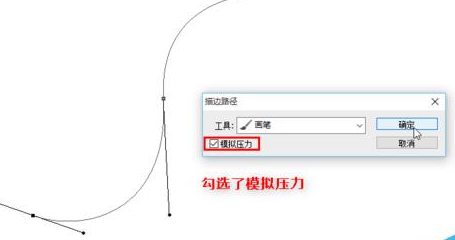
这时候我们可能遇到的问题就是,勾选了“模拟压力”选项,但是确定后,描出来的路径并没有模拟压力的效果,而是一条从头到尾粗细相等的线条。
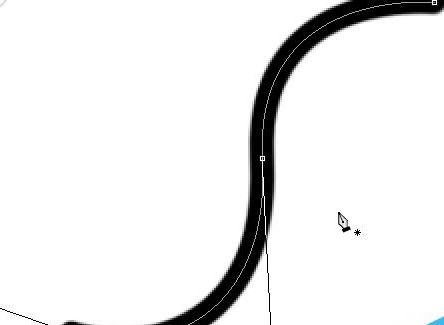
那我们应该如何解决这个问题呢?很简单,其实只是因为我们的画笔选项并没有调整好,按照下面的过程调整完成后就可以很简单的把失去的钢笔压力给找回来了。
还是那条路径
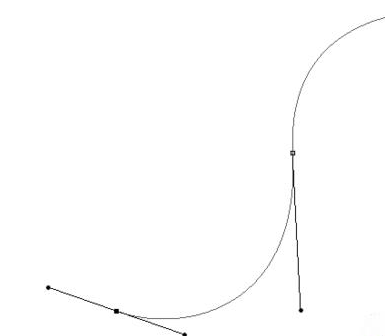
接着我们在描边之前,我们先选择画笔工具,然后按下键盘上的F5快捷键,打开画笔预设面板。
注意事项:一定要选择画笔工具哦,否则画笔预设是没法设置的
然后我们在画笔预设面板中,将“形状动态”打钩,并设置“大小抖动”为“钢笔压力”。
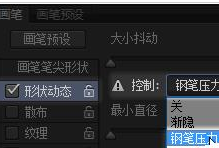
接下来我们再次选择钢笔工具,然后描边路径试试,(记得勾选钢笔压力哦),是不是钢笔压力已经回来了呢
根据以上为你们所描述的photoshop cs6出现钢笔压力失效的详细解决流程,同学们应该都学会了吧!








