你们知道怎样利用美图秀秀制作星空字吗?怎么样使用这项功能呢?对此感兴趣的用户可以随小编去下文看看美图秀秀制作星空字的操作方法。
美图秀秀制作星空字的操作方法
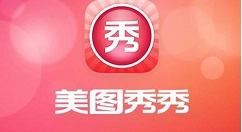
我们先打开美图秀秀软件,点击右上角的“新建”按钮
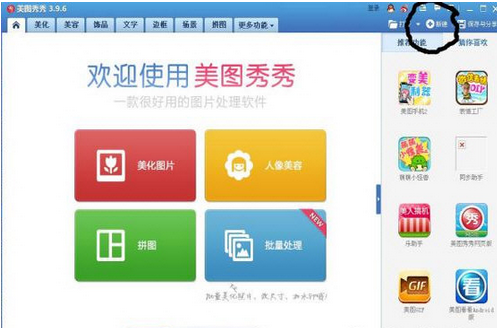
然后我们根据星空字的大小来设置画布大小,注意背景色选择为“透明”
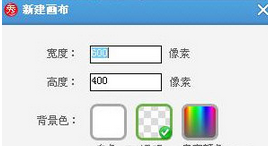
这时我们在画布上输入白色的文字内容,如下

接着我们右键文字后点击“合并当前素材”,这时文字就融如了画布中
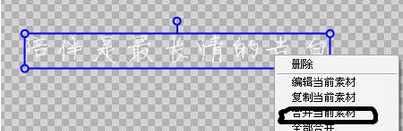
这时候再点击“导入模板”
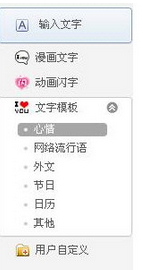
然后我们在“导入文字模板”中选择“用户自定义”,然后选择一个星空图素材导入
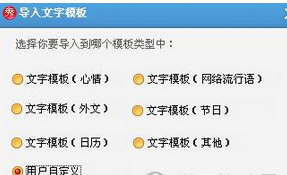
再将图片覆盖住文字内容
再用右键点击图片,选择“正片叠底(融合)”

最后我们就可以看见星空字体制作完成了。最后点击”保存“,透明的画布就会变成白色并保存

根据上文为你们描述的美图秀秀制作星空字的具体流程介绍,你们是不是都学会了呀!


