今日为你们带来的文章是关PS的,你们晓得如何在PS中使用钢笔工具画弧线吗?下文就为你们带来PS中使用钢笔工具画弧线的具体步骤。
PS中使用钢笔工具画弧线的具体步骤

在开始画之前,第一件事就是要把画笔的大小粗细颜色样式给调整一下,PS左侧工具栏,找到钢笔工具,在最上方选择路径,然后在画布上点上一个点,这个点,是曲线的起始点;
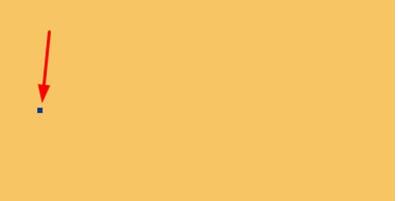
接着再点一个点(注意:这一次鼠标左键要按住不放,然后拖动),这时候会发现画出来的线条是可以弯曲的了,调整好曲线的弯曲角度后松开鼠标即可;
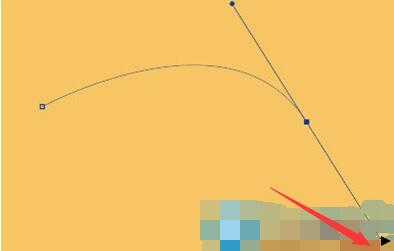
最后一步是,在窗口右侧下方,也就是图层那个位置,切换到路径界面,你会看到刚才画好的曲线其实是工作路径,然后在工作路径上点击右键,在打开的菜单项中点击描边路径,选择工具为画笔或铅笔即可完成弧线的绘制;
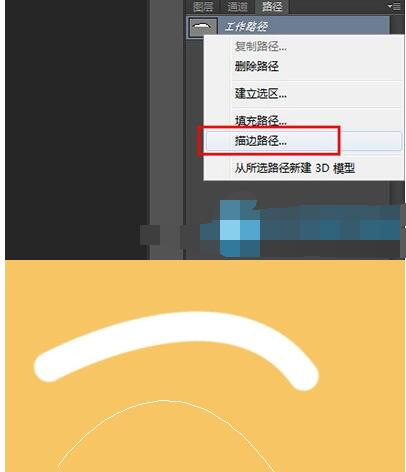
以上讲解的就是关于PS中使用钢笔工具画弧线的具体步骤。








