今天普及一下PS制作星空效果的操作步骤,下面就一起去看一看PS制作星空效果.的操作过程吧,去了解了解,相信可以帮助到大家的。
PS制作星空效果的操作教程

在PS中导入一张正常的星空图片,用椭圆选框工具,在星空图片上画出一个需要进行旋转扭曲的区域;
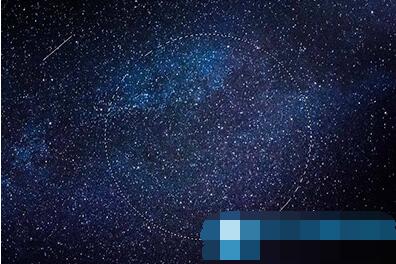
接着,点击PS菜单栏的,滤镜 - 扭曲 - 旋转扭曲,弹出的效果框中,你可以在里面调整扭曲的度数,调整好想要的效果后点击确定即可;
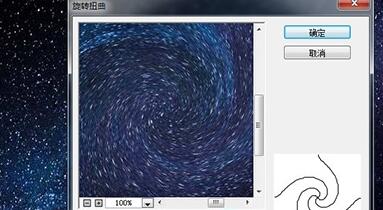
这样一张旋转扭曲的星空图片就处理完成了,大家是不是都觉得很简单,如果大家觉得范围不够大的话,可以按 Ctrl + A 全选整张图片,然后再使用滤镜效果进行处理;

除了刚才上面的方法以外,还有另外一种旋转扭曲曲星空的方法:
同样也是导入星空的图片,这次为了保护原图在修改的过程中不受到破坏,按 Ctrl + J 复制一个新图层出来,然后将新图层改成变亮效果;
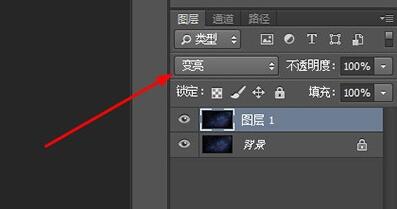
然后按 Ctrl + T 自由变换工具,调整旋转的角度,这个角度建议在0.1~0.2度之间;
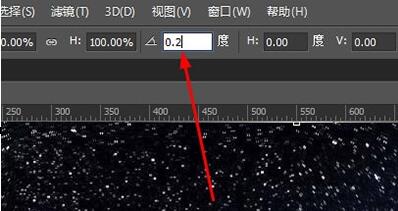
调整好后,按 Ctrl + shif + Alt + T 进行再次变换操作,多弄几个图层,最后合并这些可见图层,一张旋转扭曲的星空图片也就生成啦;

上面就是关于使用PS制作星空效果的详细步骤,还不会操作的朋友一起来学习吧,希望可以帮助到大家。








