很多新手小伙伴还不了解Photoshop制作九宫格切图的具体操作,所以下面小编就带来了Photoshop制作九宫格切图的详细教程哦。
Photoshop制作九宫格切图的相关操作教程

1、将你的照片导入到PS中后,使用【裁剪工具】,并在上方的裁剪类型中选择【1:1(方形)】。
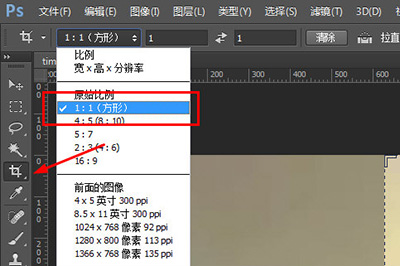
2、然后将你的照片裁剪出正方形。
3、接着在【裁剪工具】上右键,选择【切片工具】,在图片上右键【划分切片】。
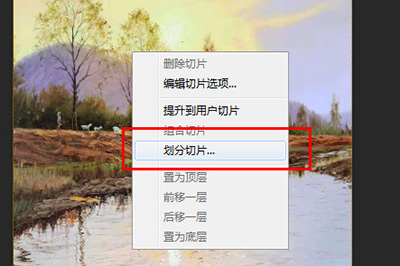
4、在划分切片的设置中,勾选【水平划分为】、【垂直划分为】。并设置为3个纵/横向切片,均匀分割。
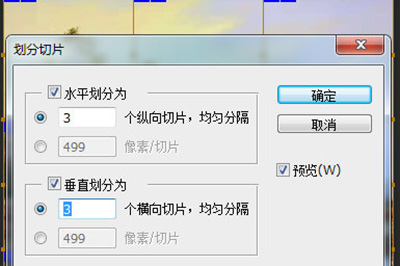
5、最后点击【文件】-【存储为Web所用格式】(快捷键CTLR+ALT+SHIFT+S),设置保存格式,其他的默认。
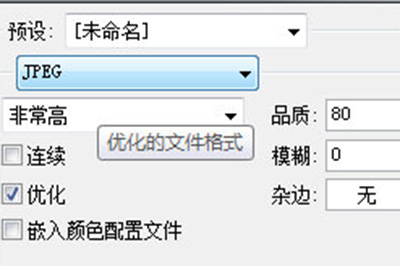
6、保存后你就会在保存的文件夹中有9张图片,将这九张图片发到微信中即可
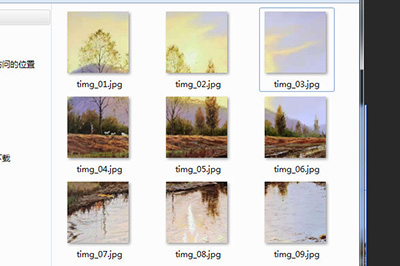
根据上文为你们讲解的Photoshop制作九宫格切图的具体操作步骤,你们是不是都学会啦!








