现在不少网友不知道PS去除GIF格式图片水印的操作,接下来这篇文章就详细介绍PS去除GIF格式图片水印的方法。希望可以帮助到大家!
利用PS去除GIF格式图片水印的操作流程

1.打开PS,将GIF格式图片拖入编辑框,当然你也可以通过Ctrl+O来选中。
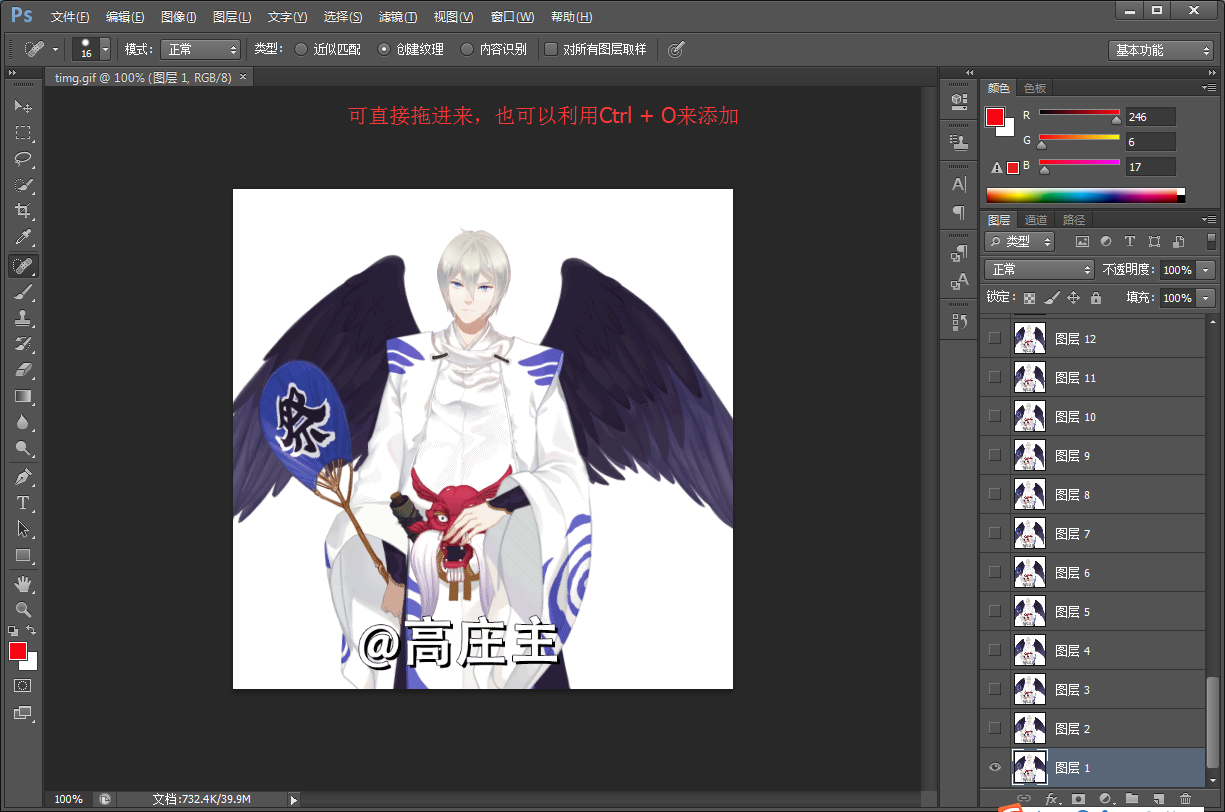
2.将GIF图片导入进去之后,我们会发现GIF图片其实是由N多张图片组合而成。单独去除一张照片的水印,相信有许多中方法。但是GIF有几十张照片,不可能一张一张处理。因此我们需要一个简便的方法。
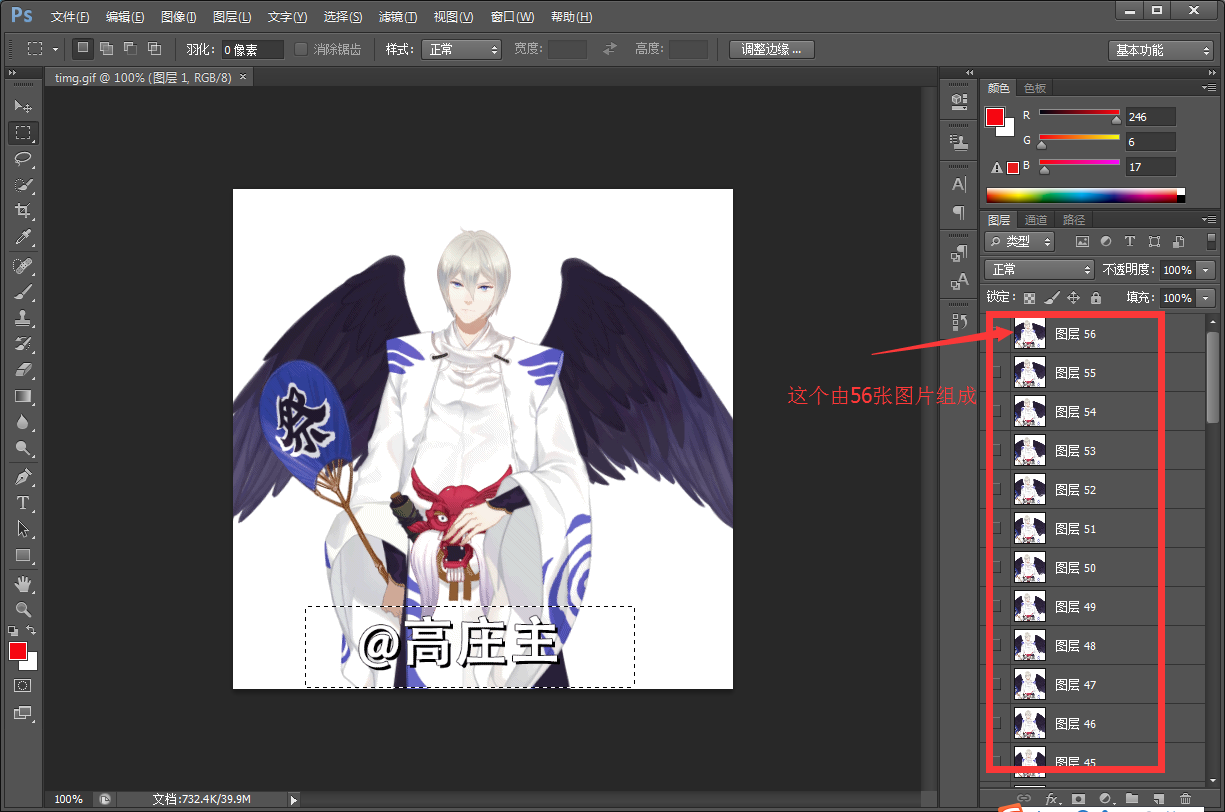
3.首先我们需要用到,左侧虚线矩形框这个工具,点击之后,选中需要去除的水印
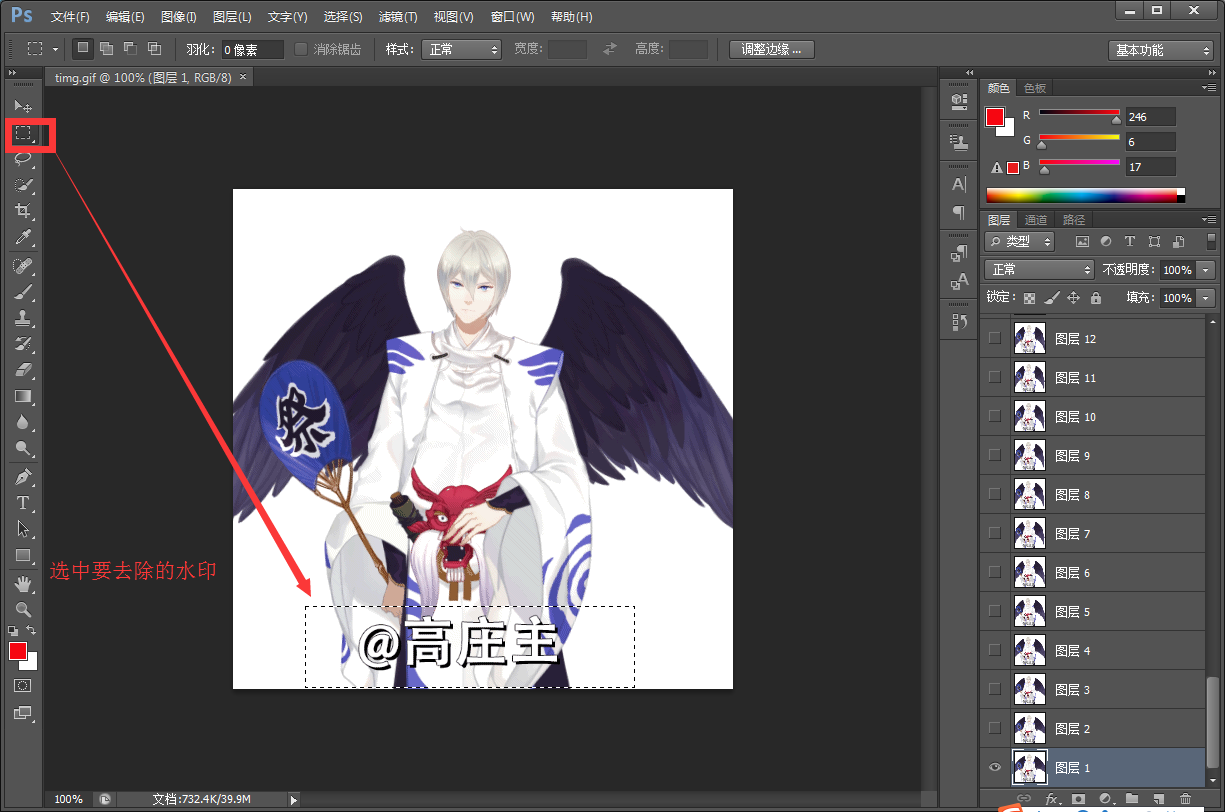
4.选中之后,不要有其他动作,直接同时按住键盘上Shift + F5键,这时候会弹出一个对话框,不用管这个对话框,直接点击确定。
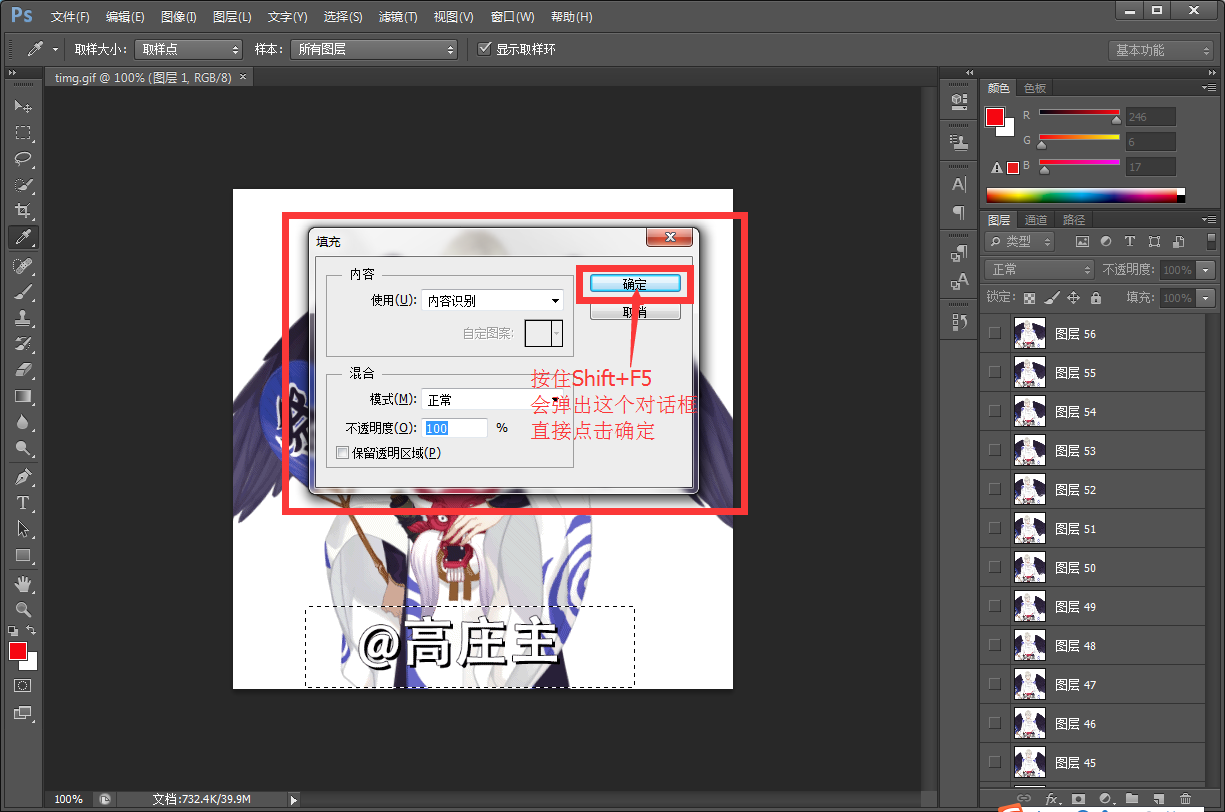
5.这个时候你会发现,水印不见了,而且是每张上面都不见了。当然这个时候我们所要做的就是保存处理好的GIF图片,同时按住Ctrl + J则会有一个新的图层在右下角出现。右下角新图层前面会带一个小眼睛的标识,这就是我们去除水印后的图层。
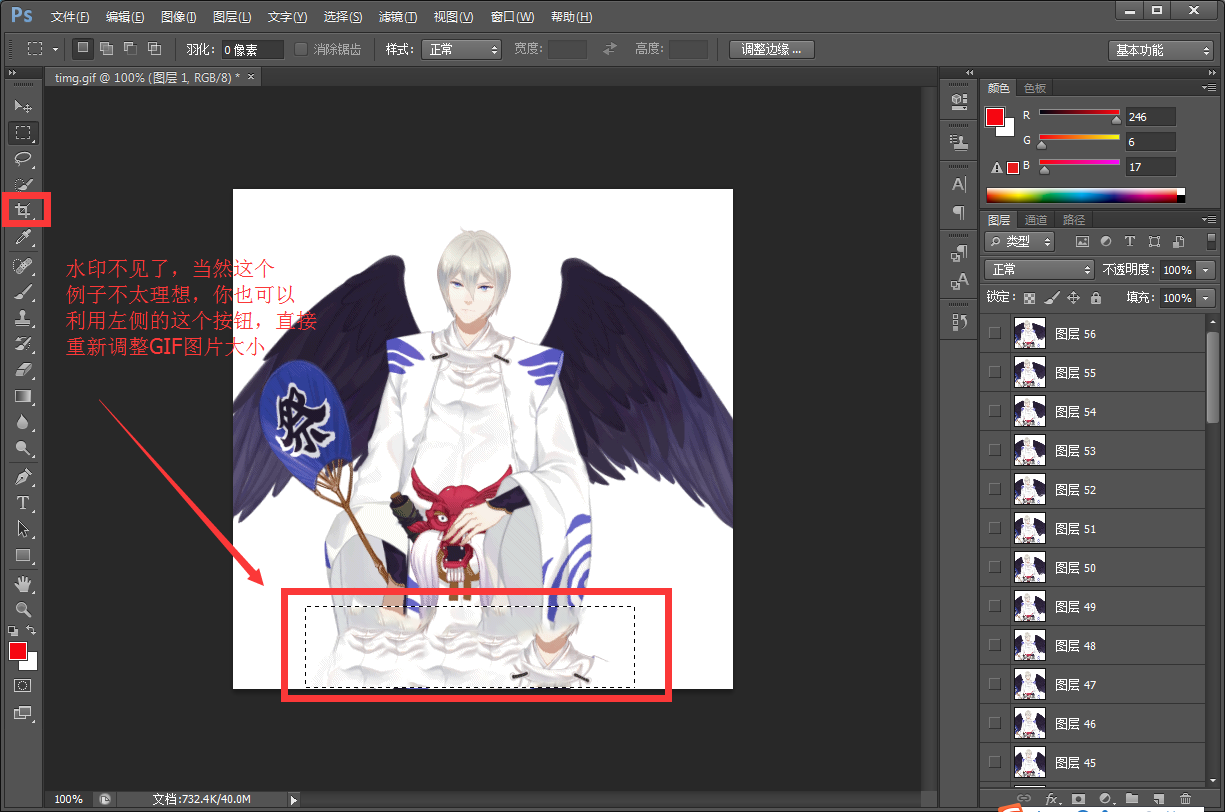
6.到这个时候,基本上就完成了,点击带小眼睛的图层,保存即可。
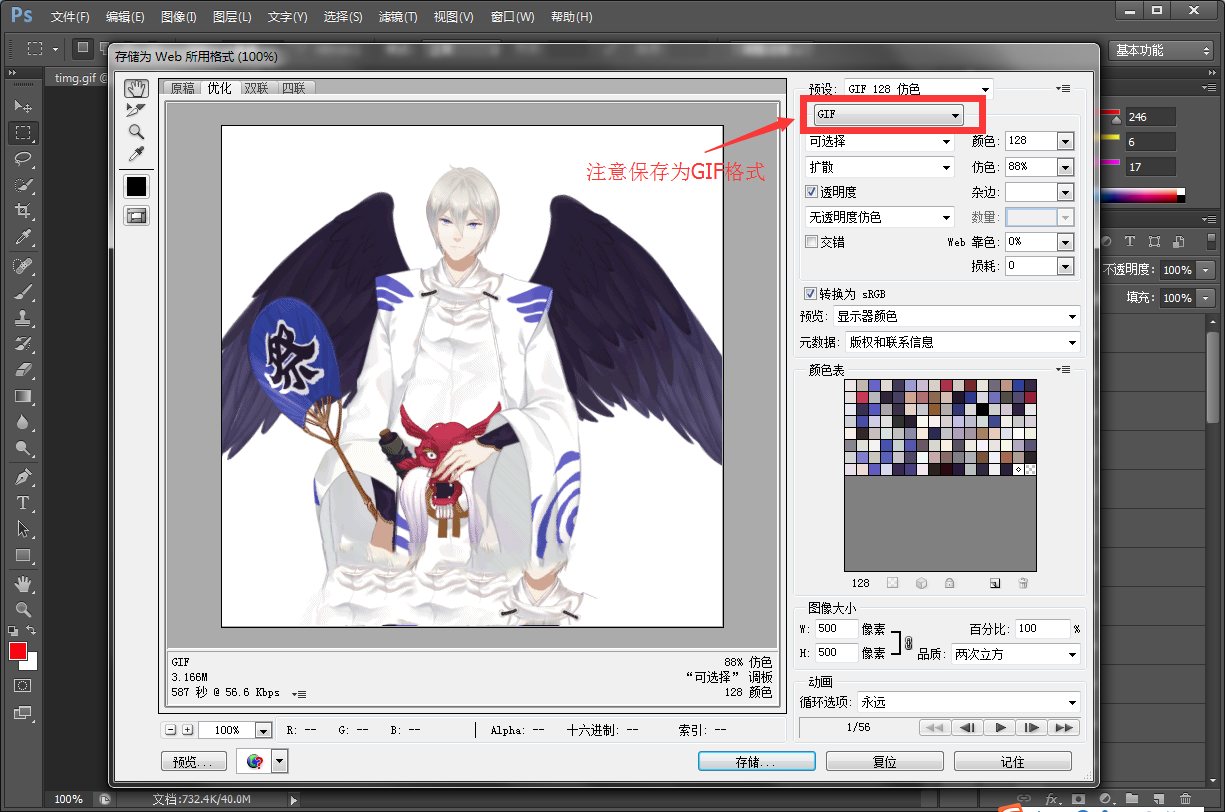
7.保存好,新的GIF图片水印就消失了,当然这种方法适合水印周边不太复杂的,像例子里的就是不太适合的。当然要是不太影响使用,我们是可以通过重新截取GIF大小来处理的。

以上就是我为大家分享的全部内容了,更多软件教程可以关注下载之家








