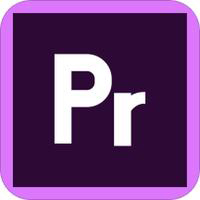今天普及一下premiere中将视频制作磨皮梦幻效果的操作步骤,下面就一起去看一看premiere中将视频制作磨皮梦幻效果的操作过程吧,去了解了解,相信可以帮助到大家的。
premiere中将视频制作磨皮梦幻效果的简单操作教程
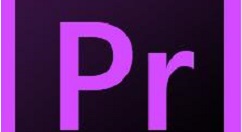
首先我们打开premiere软件,新建一个视频剪辑项目,命名为“梦幻效果”,选择一个保存位置,点击确定创建。
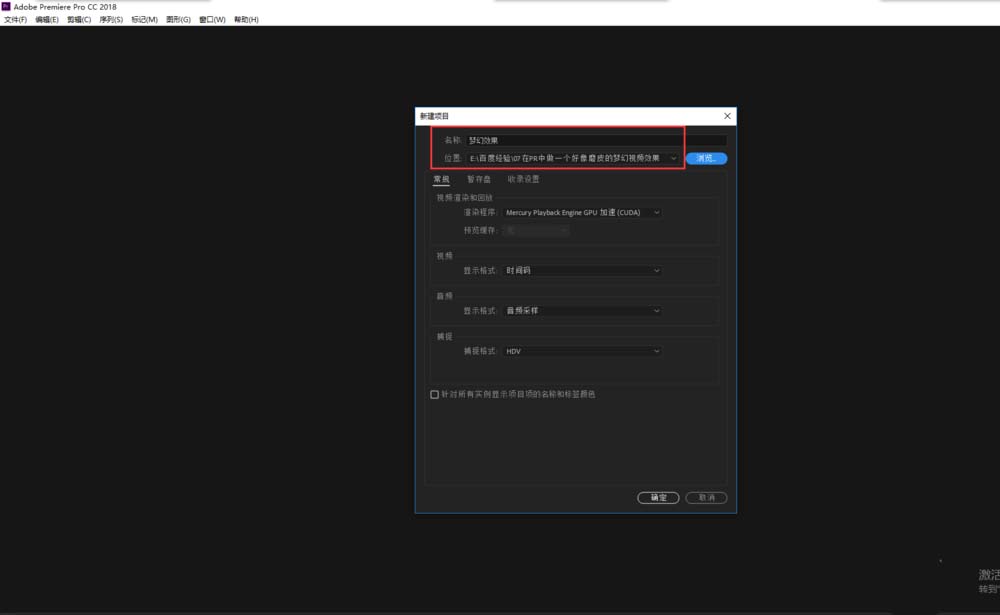
然后我们找到左下角项目窗口,在项目窗口处双击鼠标左键,弹出媒体导入选择窗口,选择一个视频媒体(或图片素材)进行导入。
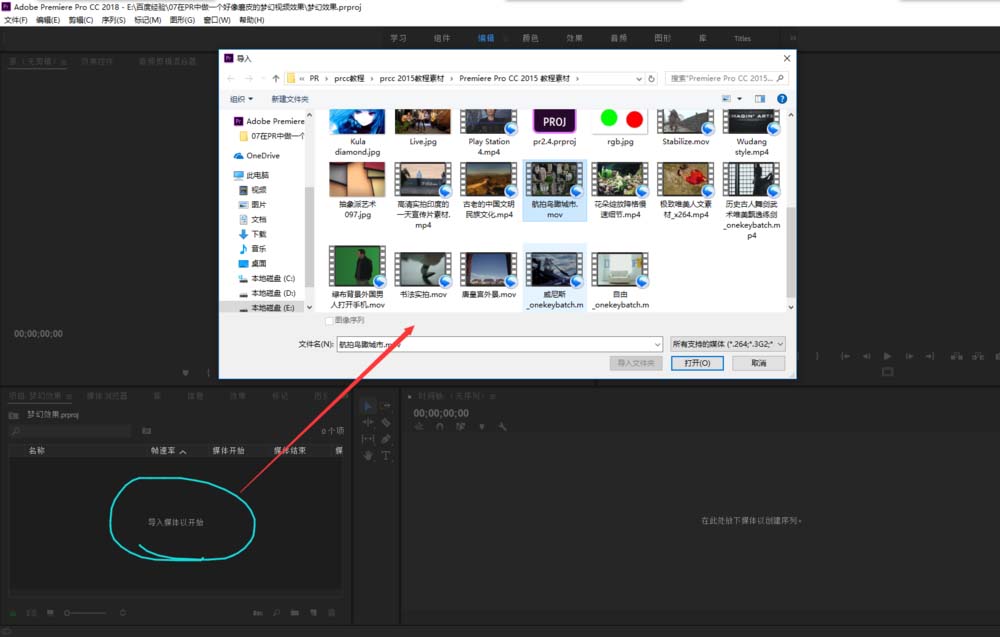
接着我们选中导入的视频媒体,按住鼠标左键不松,拖入到时间轴窗口中,单击鼠标左键,由此创建一个剪辑序列。
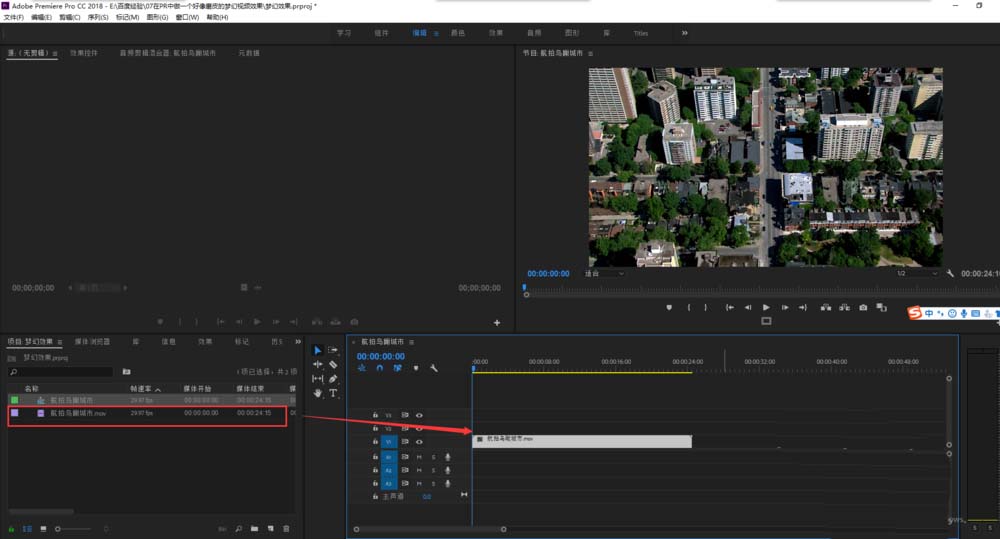
再选中序列中的视频对象,按住alt键复制一个,然后选中复制的视频媒体,打开效果窗口,搜索“高斯模糊”效果,并将该效果施加到复制视频媒体上。
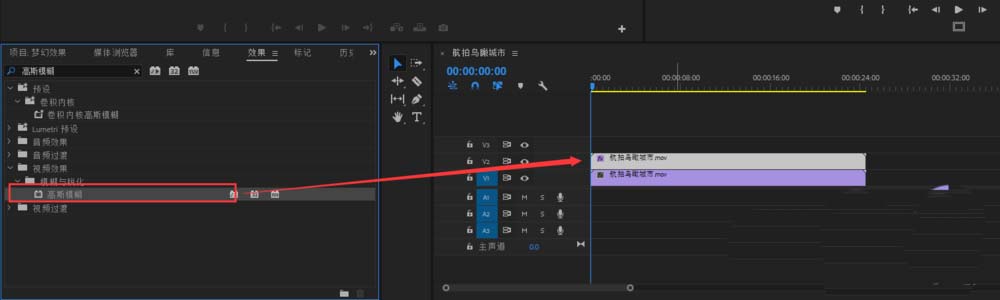
这时候选中复制视频,打开效果控件窗口,找到高斯模糊效果,将模糊的数值设置在50左右,勾选重复边缘像素;然后在不透明度中将混合模式改为“滤色”。一个初步的梦幻效果已经出现了。
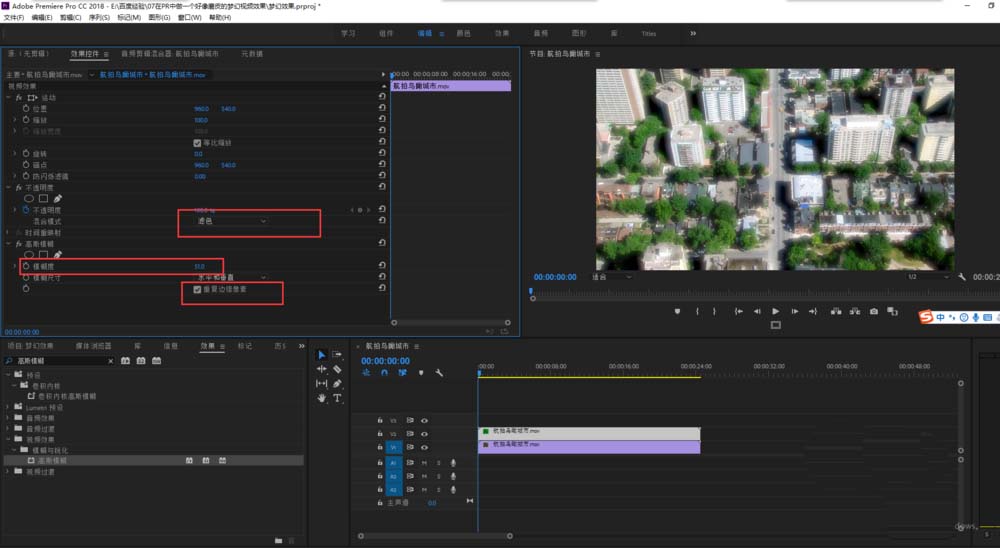
最后我们在打开调色窗口,适当的调整一下曝光与对比度的数值,再将梦幻的效果进行一下微调。到此一个梦幻的视频效果就制作完成了。是不是非常的简单。
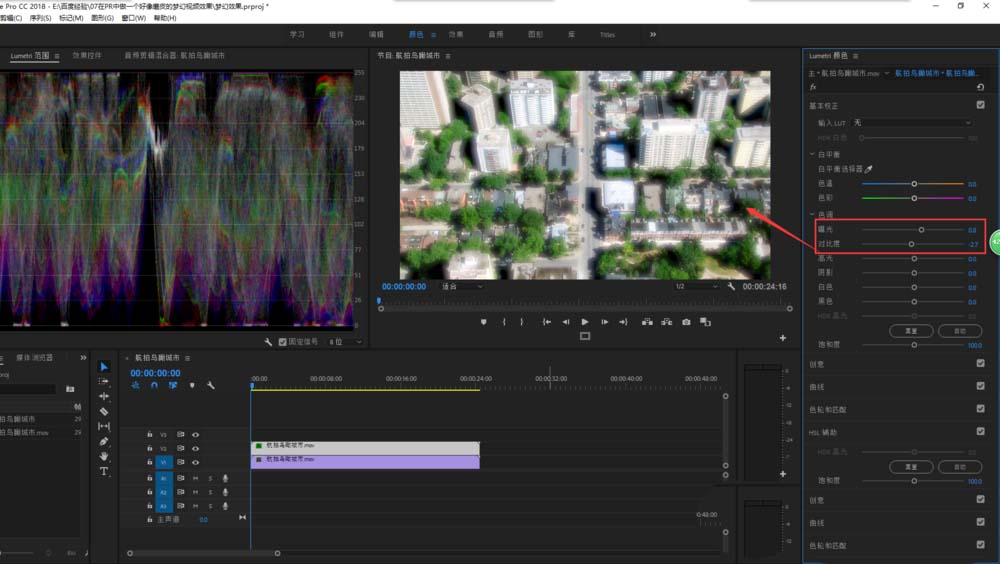
各位小伙伴们,看完上面的精彩内容,都清楚premiere中将视频制作磨皮梦幻效果的简单操作了吧!