有很多朋友还不会使用cad绘画斜线,所以下面小编就讲解了使用cad绘画斜线的详细操作教程,来下文看一看吧。
cad绘画斜线的详细操作教程

方法一:已知两个端点确定一条斜线。
这种情况一般是在有其它图形辅助的基础上做斜线,斜线的两个端点需要在其它图形上做捕捉,这时候要确保精确就要保证能准确捕捉到两个端点,需要打开“对象捕捉”。
1、输入直线命令“L”然后把十字光标靠近任意一个图形的一个转角处,看有没有一个黄色的小正方形,如果有就说明“对象捕捉”是开启的,反之则说明“对象捕捉”没有开启。
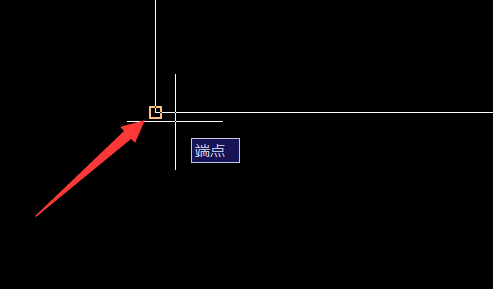
2、如果“对象捕捉”没有开启,输入命令“se”然后选择“对象捕捉”将左手边一列全部勾选然后点击“确定”关闭窗口, “对象捕捉”打开后就可以画斜线了。
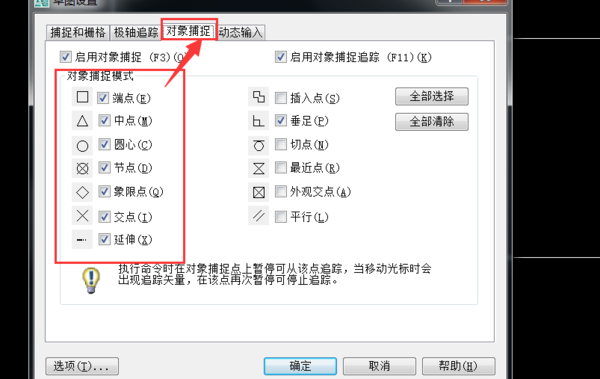
3、输入直线命令“L”,移动十字光标去靠近斜线的第一个端点,当看到黄色的小正方形出现时表示已经捕捉上端点,单击左键确定。(捕捉到一个点时在附近会提示这个点的属性,比如:端点、中点、圆心等,可以凭借这个属性判断该点是不是自己需要的点)
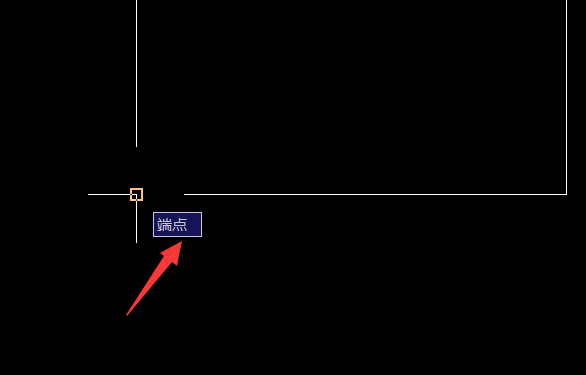
4、重复第三步确认第二个端点,这条斜线就绘制完毕了。
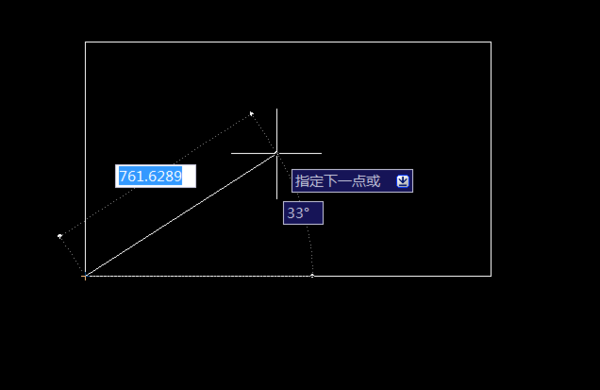
方法二:已知角度和长度绘制斜线
1、输入命令“L”然后斜着移动十字光标此时会出现两个输入框,在左右边的输入框里面输入长度,然后按“Tab”键切换到右边的输入框输入角度,然后回车即可。
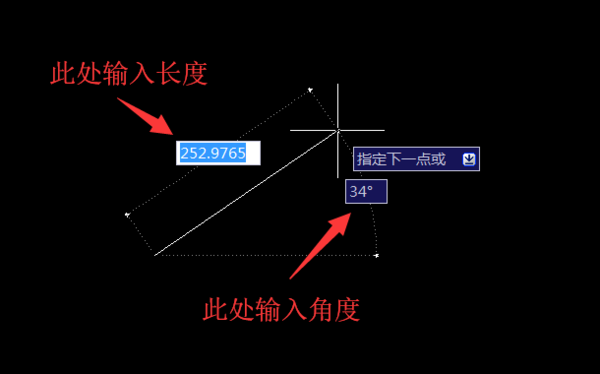
2、第一条斜线画完后它的端点会作为下一条斜线的起点,如果要继续画重复上一步骤,如果不画了就按回车结束这个命令。
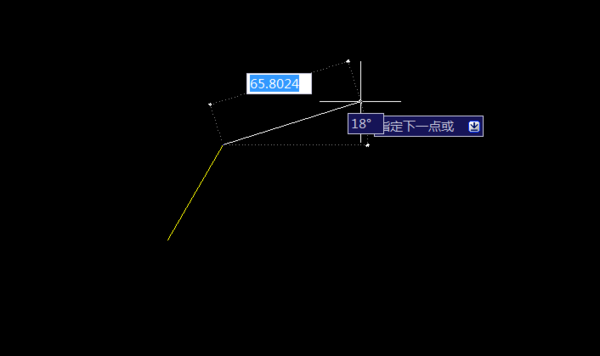
根据上文讲解的cad绘画斜线的详细操作方法,你们都学会了吧!


