大家知道win7电脑如何批处理删除文件吗?下文小编就带来了在win7电脑批处理删除文件的详细操作步骤,一起来看看吧!
win7电脑批处理删除文件的详细操作步骤

1、右键打开右键菜单,新建一个文本文档;如图所示:
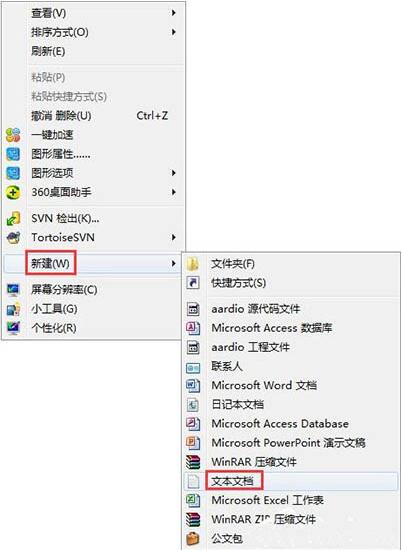
2、把文本文档的.txt后缀改成.cmd或者.bat,比如把“新建文本文档.txt”改成“test.bat”;如图所示:
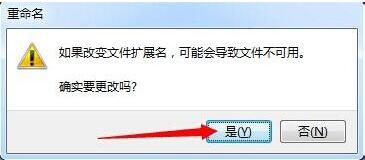
3、在弹出的对话框中点击确定;如图所示:
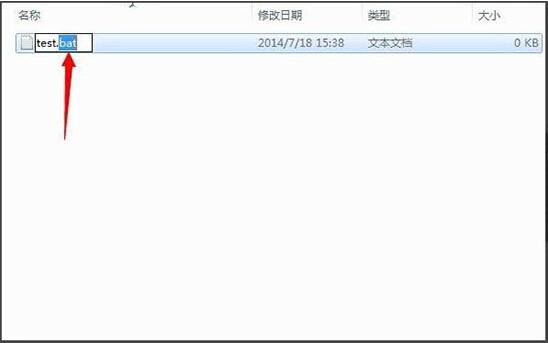
4、右键点击test.bat,在弹出的菜单中点击编辑;如图所示:
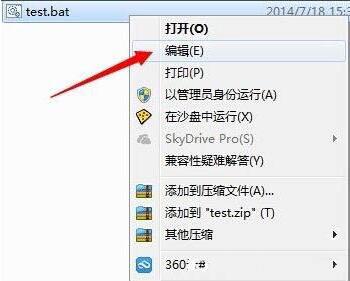
5、然后输入如下命令(比如要删除该文件夹下所有txt文件);
@echo on
for /r %%f in (*.htm) do del %%f
Ctrl+S保存;如图所示:
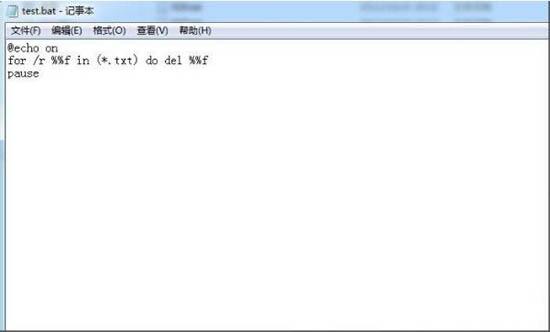
6、把test.bat文件拷贝到你要处理的文件夹下;如图所示:
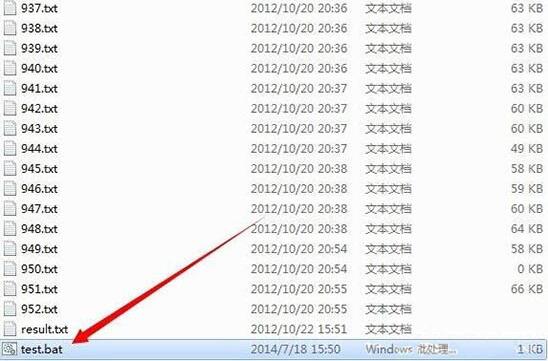
7、最后双击test.bat文件之后,这个文件夹下所有的txt文件都被删除了。如图所示:
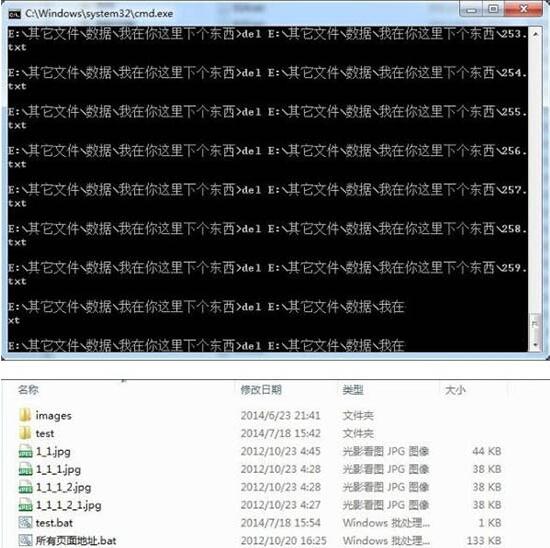
上文就讲解了win7电脑批处理删除文件的具体操作过程,希望有需要的朋友都来学习哦。


