大家知道AE如何设计会说话大树动画吗?下文小编就带来了在AE设计会说话大树动画的简单使用教程,一起来看看吧!
AE设计会说话大树动画的简单使用教程

我们需要先打开AE软件,随意录制一段音频,再随意找一张物品图片。再下载一张牙齿图片。再随意找个眼睛。将牙齿用ps抠图。图片与眼睛可用ps合成,也可在AE中合成。
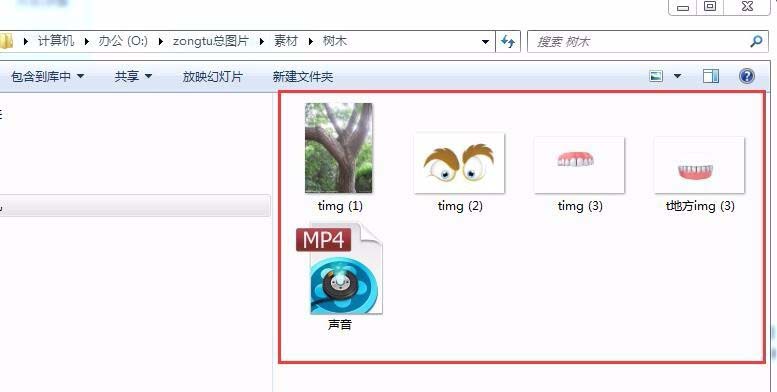
然后我们将图片与声音全部导入AE中,新建一个合成,新建一个固态层暗红色,先将2张牙齿放到一个合成中备用。

接着在新建第二个合成,将树的图片拖进来。再给树添加一个分割效果。点击效果/扭曲/分割。将分割的AB两个点分别放置开口部分,如图所示。 这是我们改变分割参数,发现树已经开口了。


这时我们将声音拖入合成,然后右键点击声音层,找到关键帧辅助,在找到转换音频为关键帧,这时我们发现合成中多了一个音频振幅层,在查看音频振幅层的参数已经全部打好了关键帧。
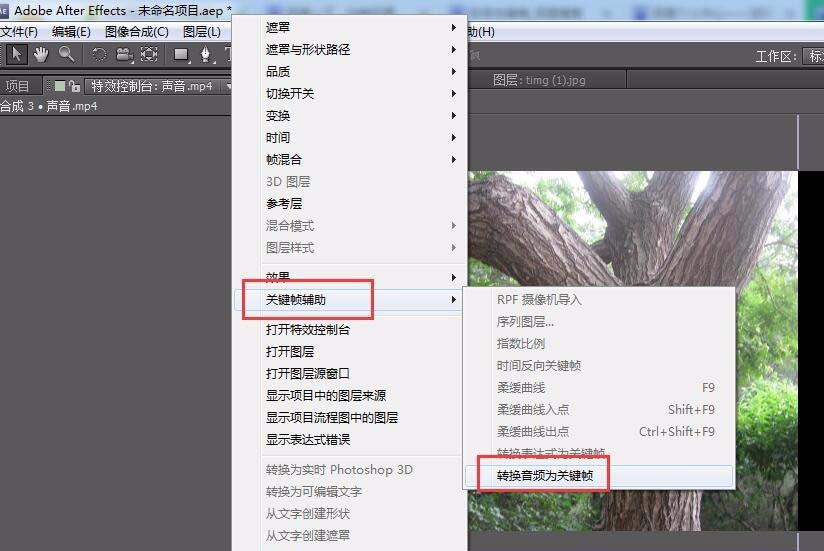

再时选择第二层图片图层,按住键盘上的alt键,再用鼠标再分割属性的码表上点一下,此时会给分割自动生成一个表达式、
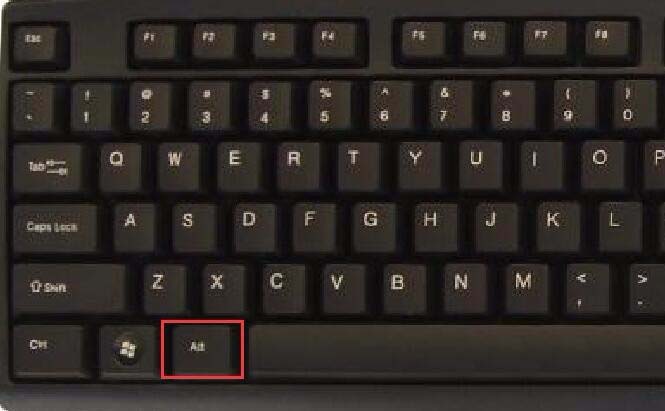

接着再选择第一层音频振幅层,用鼠标左键按住分割曾德表达式拾取,就是像蜗牛的那个图标,连接到第一层参数的双声道那里。如图所示。
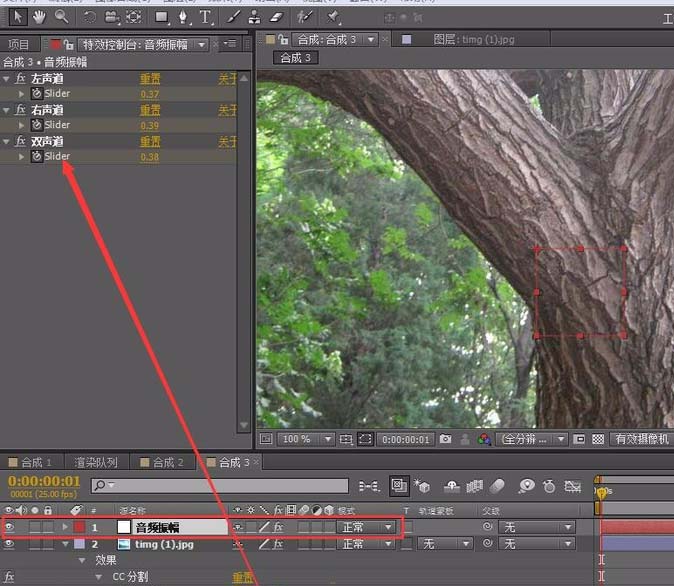
最后预览一下,树的嘴巴已经配合声音开始说话了。最后把眼睛图片拖至第一层调整大小和模式,再把牙齿合成拖放到最后一层,调整合适大小。好了我们的图片说话已经制作好了。

上文就讲解了AE设计会说话大树动画的具体操作过程,希望有需要的朋友都来学习哦。







