今日就快来学习本文PPT制作出大气动画效果操作过程吧,相信在以后的使用中一定会得心应手的,一起来看看吧!
PPT制作出大气动画效果的操作过程
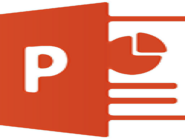
1、我们可以在“插入”选项的“形状”里找一些合适的图案,通过简单的修改得到我们需要的图案,也可以通过图像编辑工具自己做出来,当然也可以在网上找
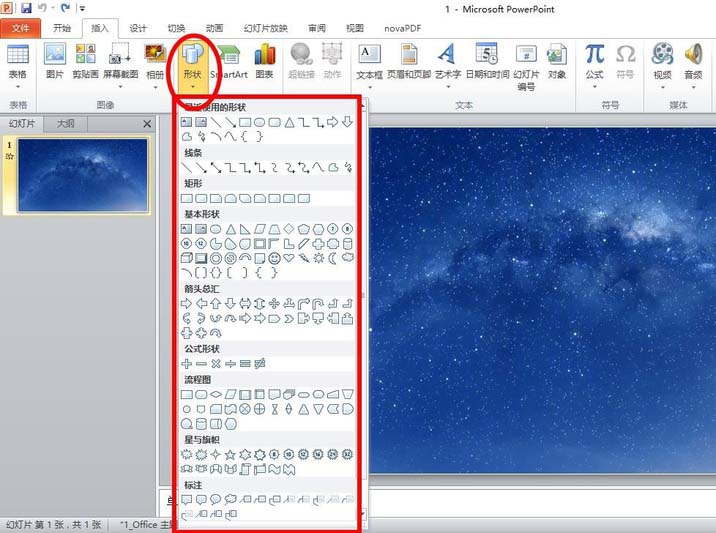
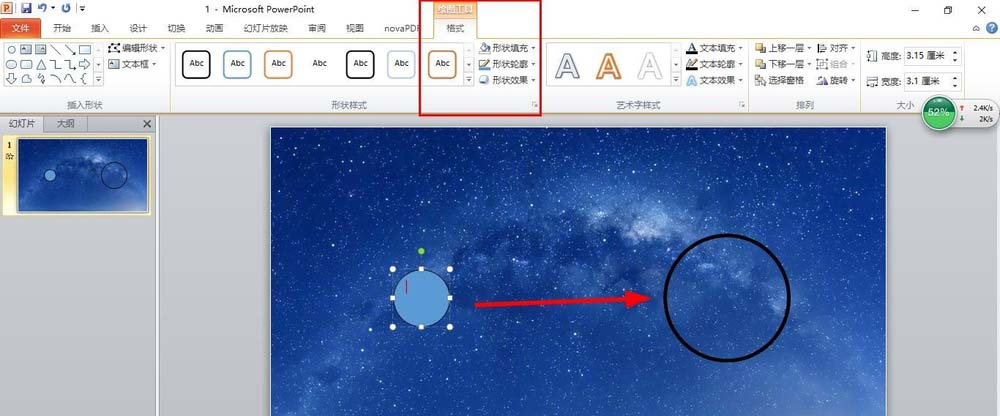
2、下图是一页基本完成的PPT,看起来已经很漂亮了,但是,我们还可以添加一些动画效果,让这页PPT变得更加精美,生动。首先,打开“动画窗格”
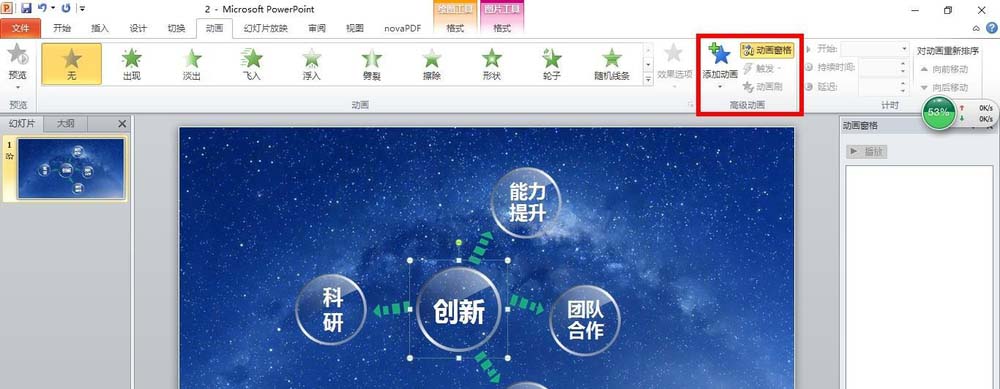
3、点击选择我们需要添加动画效果的图案或文字,点击“添加动画”,会发现有“进入”“强调”“退出”等动画效果。我们先选择“进入”的“缩放”给中间的图案和文字添加动画效果(我们可以根据需求选择不同的动画效果)
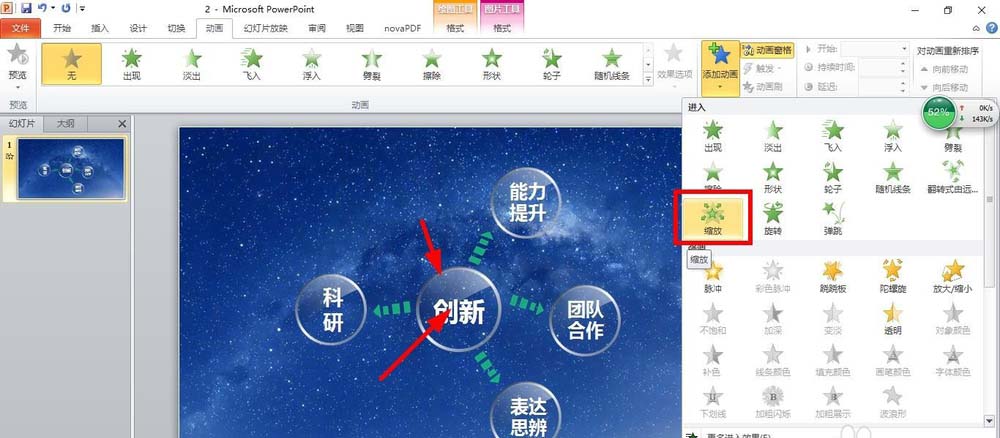
4、添加动画效果后,还要调整动画播放的先后问题。“从上一项之后开始”意思是上一个动画播放完后这个动画才开始播放,“从上一项开始”意思是和上一个动画效果同时播放。分别将第一和第二个动画调整为“从上一项之后开始”和“从上一项开始”就会有下面视频显示的效果
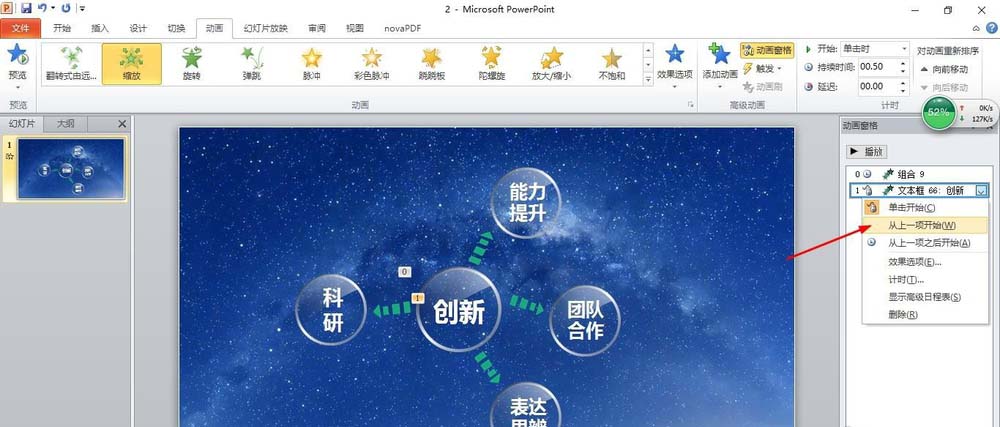
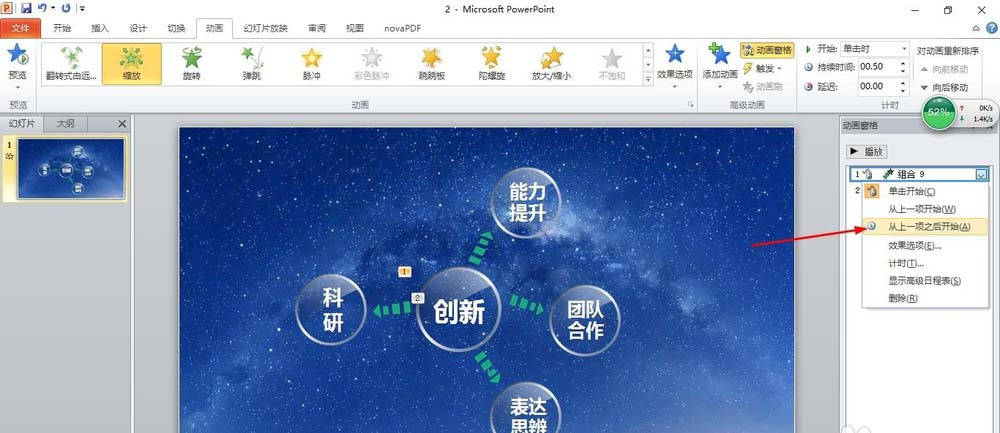
5、然后我们根据上两步的方法给其他图案文字都添加动画效果,调整动画播放先后
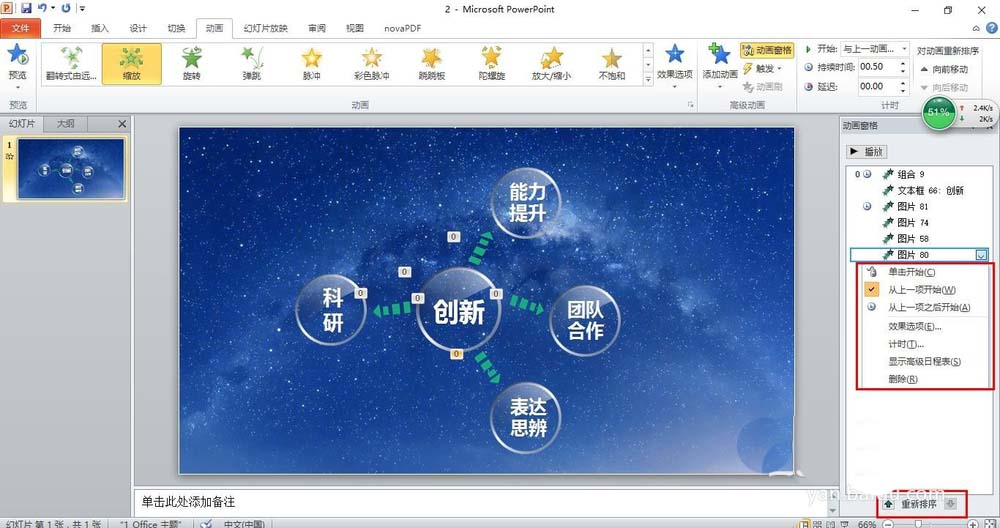
6、我们还可以给图案文字添加上“退出”的动画效果,步骤都差不多
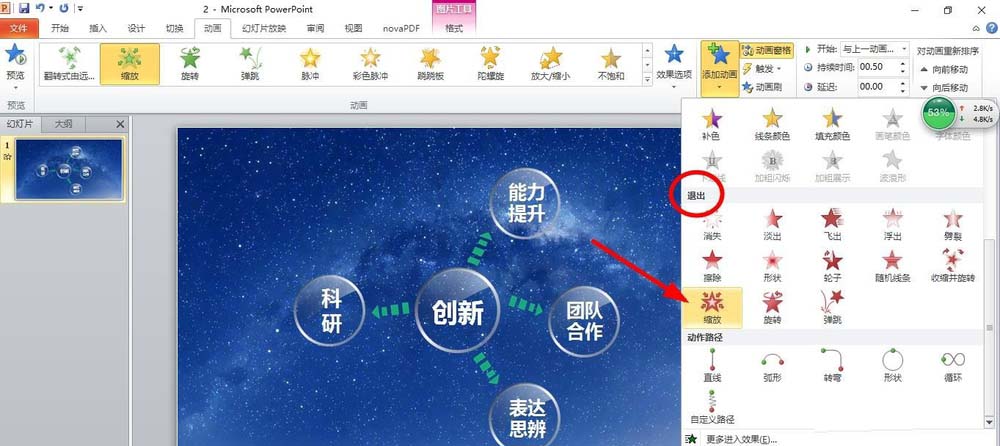
7、关键是调整好动画播放顺序,动画播放的快慢。我们不但能通过上面的方法调整,还可以通过“重新排序”“持续时间”等来调整。后,就可以得到下面视频显示的效果了
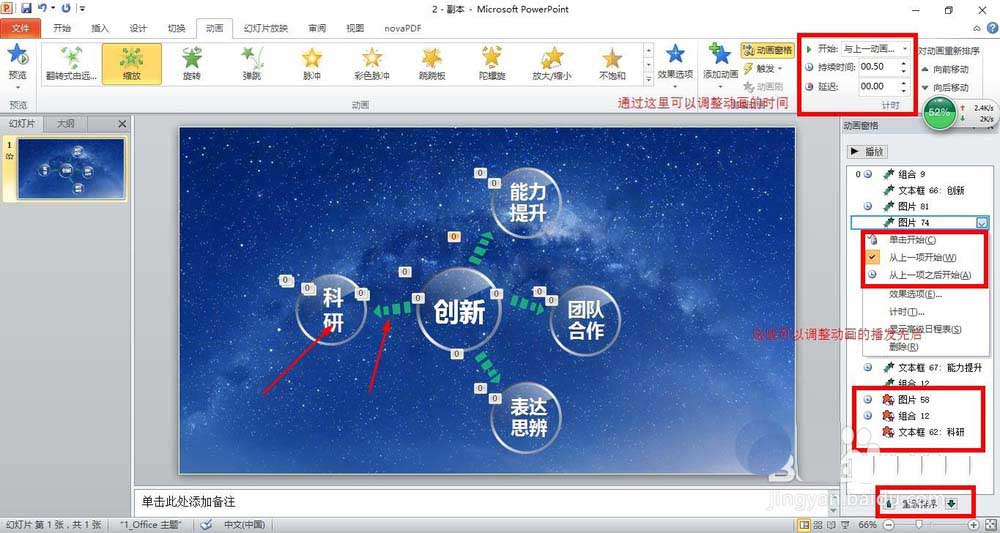
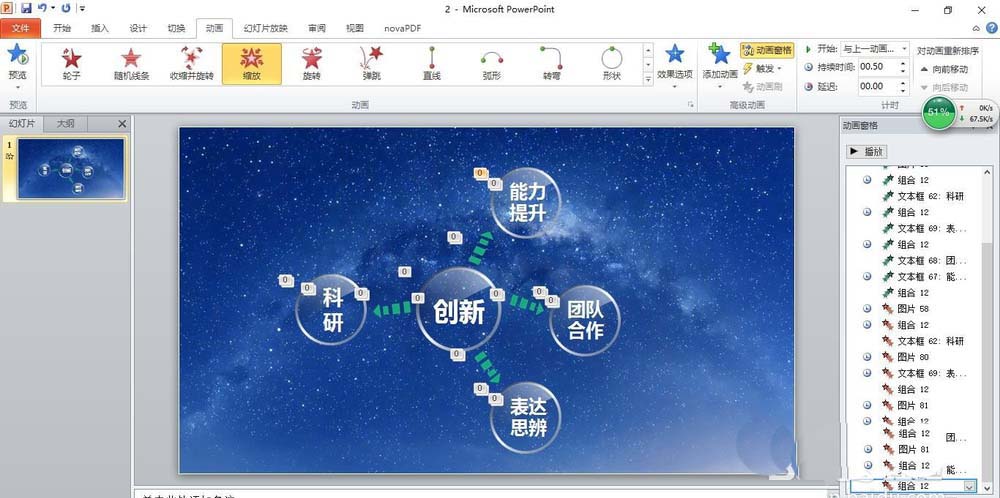
根据上文讲解的PPT制作出大气动画效果的具体操作步骤,你们是不是都学会啦!








