不少朋友都喜欢使用PPT软件,那么大家清楚PPT怎么制作文字不停闪烁动画的简单操作吗?若还不了解,就来学习学习PPT制作文字不停闪烁动画教程吧!
PPT制作文字不停闪烁动画的简单操作
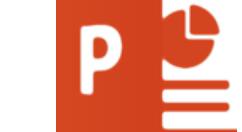
首先,打开一个PPT文件,在空白幻灯片上插入文本框,在里面输入文字。插入文本框有两种方法。
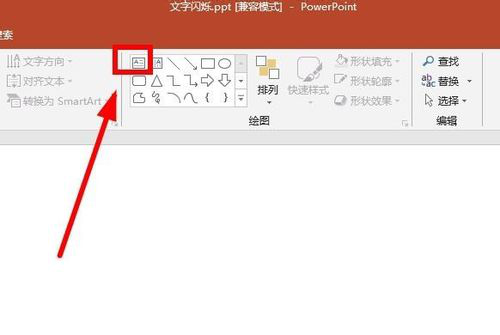
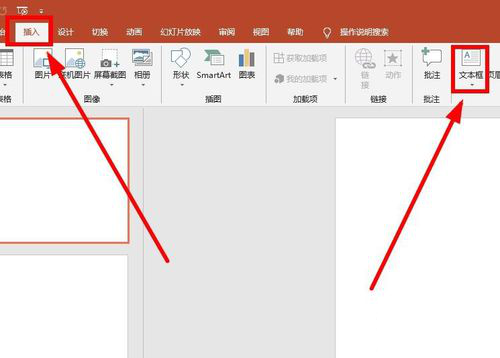
比如我们输入“生日快乐”,在开始菜单下改变字体的种类和大小。
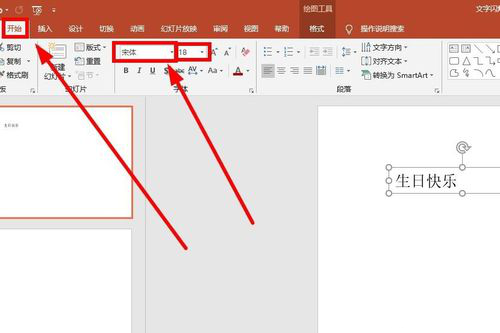
然后改变一下字体的颜色。找到“绘图工具 ”下的”格式“菜单,点击“艺术字样式”这一栏右下角的命令按钮,填充字体的颜色。
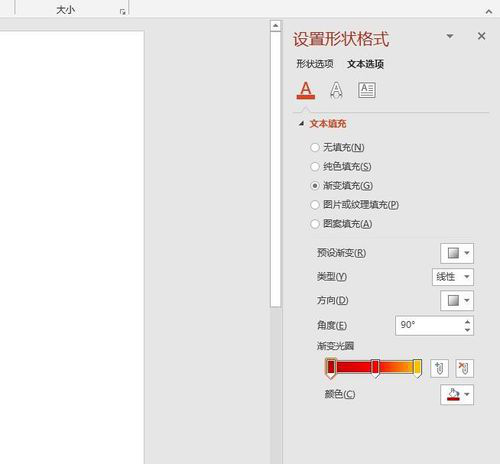
选中文本框,点击“动画”菜单,在右侧找到“添加动画”按钮,点击其下面的下小三角。
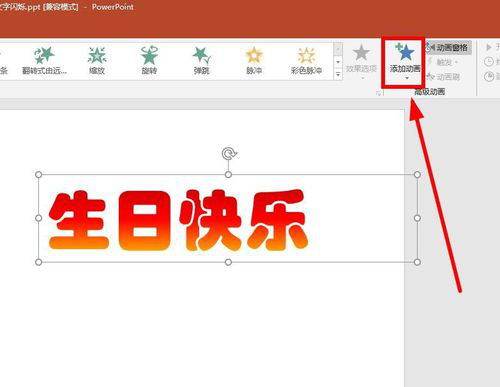
在下拉菜单的下部找到“更多强调效果”,点击。
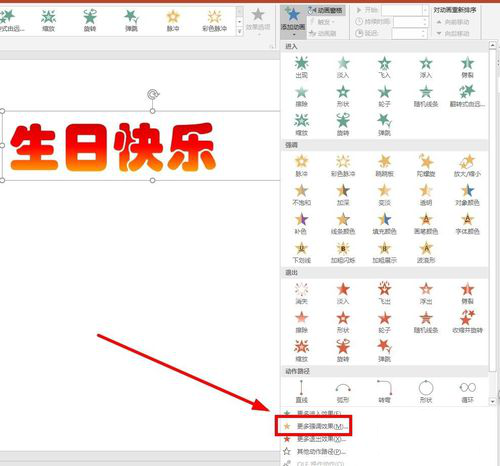
在“添加效果”的对话框中选择“华丽”型中的“闪烁”,确定。
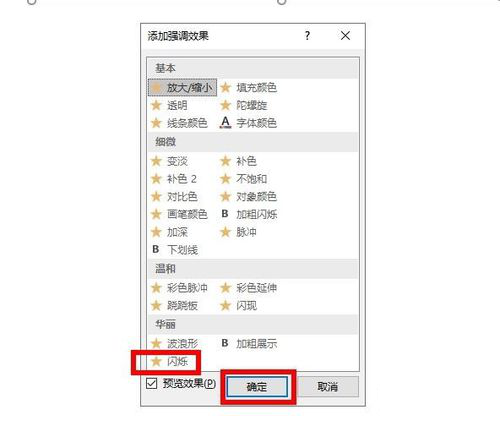
这时可以播放试一试,文字只能闪烁一次。还需要再进一步设置。点击“动画”菜单下的“动画窗格”,双击刚才设置的文本框或点击下拉菜单。
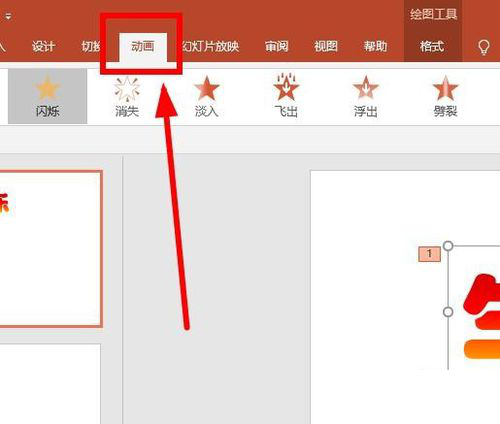
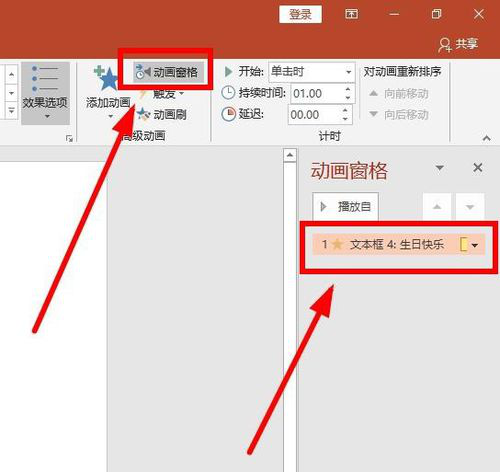
在“闪烁”的对话框中,打开“计时”这一项下的“重复”的下拉选项,选择“直至幻灯片末尾”,确定。
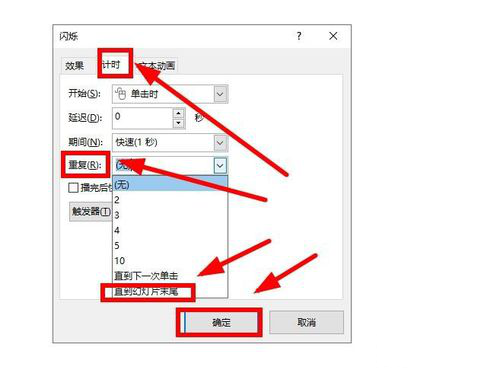
以上就是PPT制作文字不停闪烁动画的简单操作,都来看看吧!


