当前ps是非常受大家欢迎的,非常不错的。那么ps如何制作图像倒影呢?这里带给大家分享ps制作图像倒影的操作教程
ps制作图像倒影的图文操作步骤

1、首先按下Ctrl+O打开图片,再按下Ctrl+J复制图层,点击菜单栏的编辑→变换→垂直翻转,将翻转的图层拖到下面。

2、接着选中左侧工具栏的渐变工具,选择线性渐变,在图层蒙版上拖出渐变。

3、倒影就成功制作出来了。

4、然后将第二张图片导入文档,重复上面操作步骤复制好倒影图层。

5、以顶点为分界处,先框出右边的矩形选区。
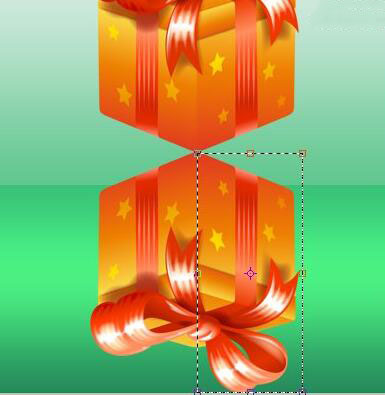
6、将中心点移至左上角,这一步的目的是让圆心定位于此,再按住Ctrl+Alt+Shift键,并用鼠标各上拖动右侧中间的定位点直至重合。
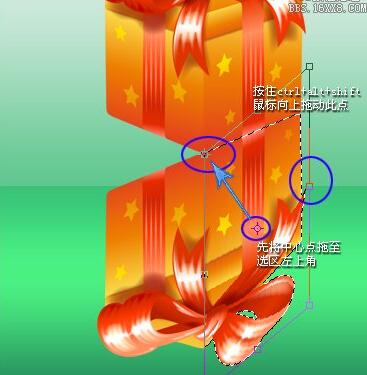
7、再重复步骤做出左边的倒影效果。

8、最后同样添加图层蒙版,用渐变拖出,倒影就制作出来啦。

以上这里为各位分享了ps制作图像倒影的图文操作步骤。有需要的朋友赶快来看看本篇文章吧。








