想必刚刚入手大黄蜂云课堂的朋友,还不太了解大黄蜂云课堂录屏操作,小编今天就带来关于大黄蜂云课堂录屏的操作方法,感兴趣的小伙伴们一起学习一下吧!
大黄蜂云课堂录屏的具体操作方法
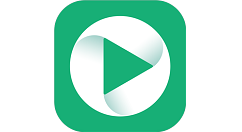
首先我们需要在大黄蜂云课堂中创建新课程,点击【课程管理】→【课程列表】,点击“添加课程”按钮。
设置相关的课程信息,包括基本信息设置、课程分类、讲师介绍、上架时间等信息,详细内容见下方:
基本信息设置: 课程名称、课程简介、封面、课程价格、是否允许下载、是否允许在线观看等。
选择分类:如果需要设置分类,请点击左侧菜单“课程分类”先设置好课程的分类。
选择讲师:如果需要设置讲师,请点击“账号管理”,“精英名师”。再添加新的讲师。
上架时间:到了指定日期,视频才会出现在APP的课程列表中,未到上架时间该课程是隐藏的。
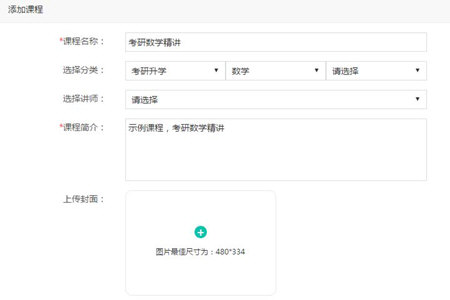
开始录制课程,软件支持桌面录制、桌面和摄像头组合录制,根据相应课程的需要,下载大黄蜂录屏软件,选择录制范围,直接录制电脑操作每个细节,轻松实现平台操作、软件操作讲解。采用其他更为习惯的课程录制软件也OK。
课程录制完成后,点击上传按钮。您也可以选中底下的“自动上传”选项,当视频加密完成后视频将自动上传到服务器。
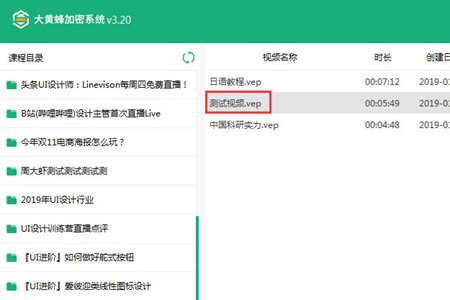
上传完成后,在左侧的课程列表中就会出现该视频。
各位小伙伴们,看完上面的精彩内容,都清楚大黄蜂云课堂录屏的简单操作了吧!








